您的当前位置:首页 > Paper Plane > ### Welcome Back: Rediscover the Blue Tick on Twitter – Step-by-Step Guide! 正文
时间:2024-09-24 00:41:43 来源:网络整理 编辑:Paper Plane
TheTwitterbluecheckmark标识让知名人士和其他杰出人物有了向他人宣布自己真实身份、并非冒名顶替的有效途径。然而,因其遭受批评,Twitter自2017年起关闭了验证项目。如今,公司
The Twitter blue checkmark标识让知名人士和其他杰出人物有了向他人宣布自己真实身份、并非冒名顶替的有效途径。然而,因其遭受批评,Twitter自2017年起关闭了验证项目。如今,公司终于重新推出此方案,作为账户设置的独立功能。下面,我将分享一些简单步骤,助你轻松获得Twitter蓝标。
相关阅读 | Twitter黄金验证标:功能,如何申请?
相关阅读 | Twitter黄金验证标:功能,如何申请?过去,Twitter有一个验证表单,用户可以通过提供身份证明和说明为何要验证身份来申请蓝标。Twitter会据此批准或拒绝请求。此次,这一功能可通过应用内实现。
为了符合Twitter验证资格,你的账户必须满足社交媒体公司设定的条件。首先,你的账户必须属于以下六个分类之一。目前,六个可验证账户类别包括:
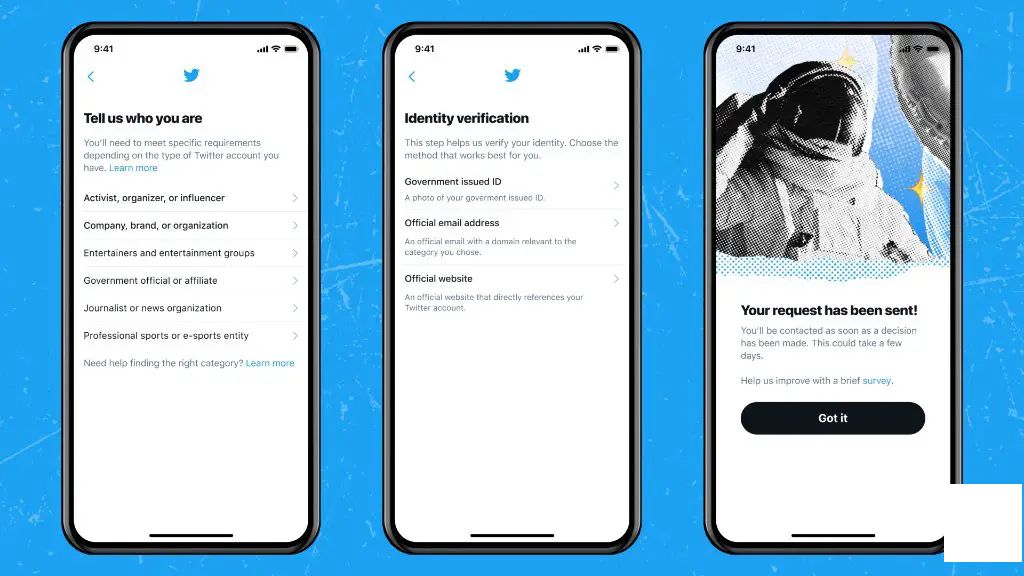
除此之外,你的账户必须有一个名字、用户头像、有效的邮箱或电话(过去6个月活跃)。你的账户还应遵守Twitter规则。目前尚不清楚是否存在验证所需的最小粉丝数要求。
阅读更多 | [指南] 在Android,iOS上使用Twitter Spaces创建和加入音频聊天
阅读更多 | [指南] 在Android,iOS上使用Twitter Spaces创建和加入音频聊天遵循以下步骤,在Twitter上获得验证:
1. 在手机上打开Twitter应用,点击左上角的三个水平线菜单。
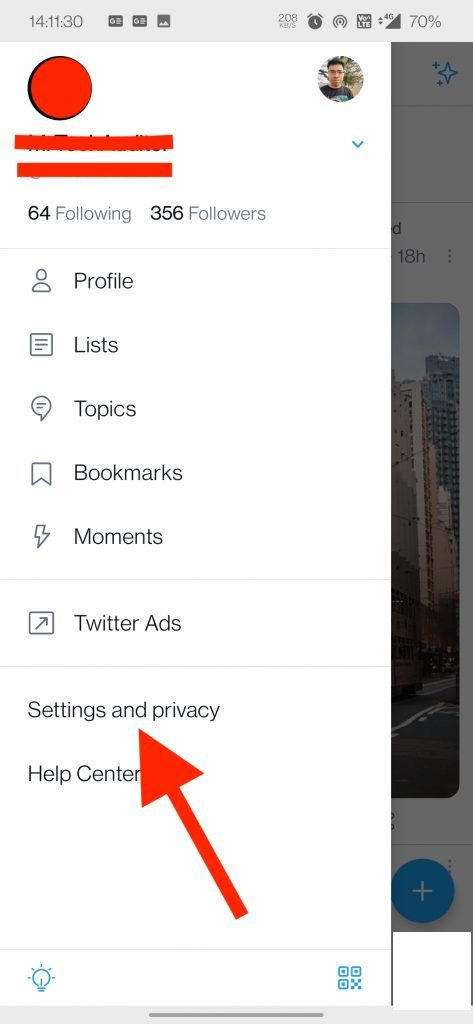
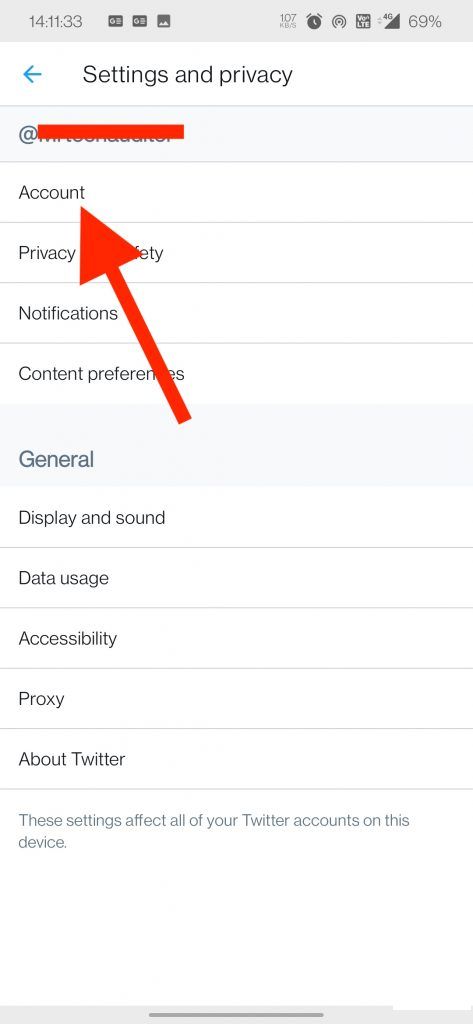
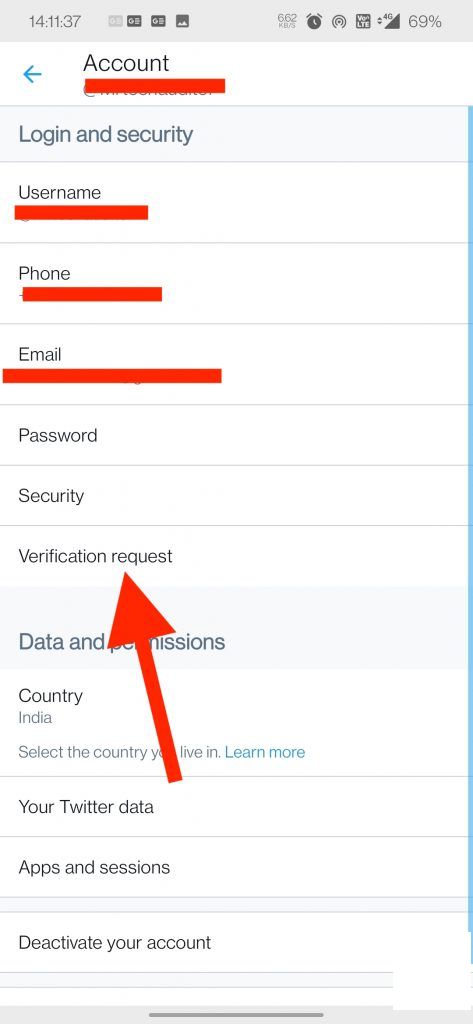
2. 然后,点击“设置和个人信息”,接着选择“账户”。
“设置和个人信息”“账户”3. 在账户设置页面,你会看到一个新选项“验证请求”,位于安全选项下方。点击它。
“验证请求”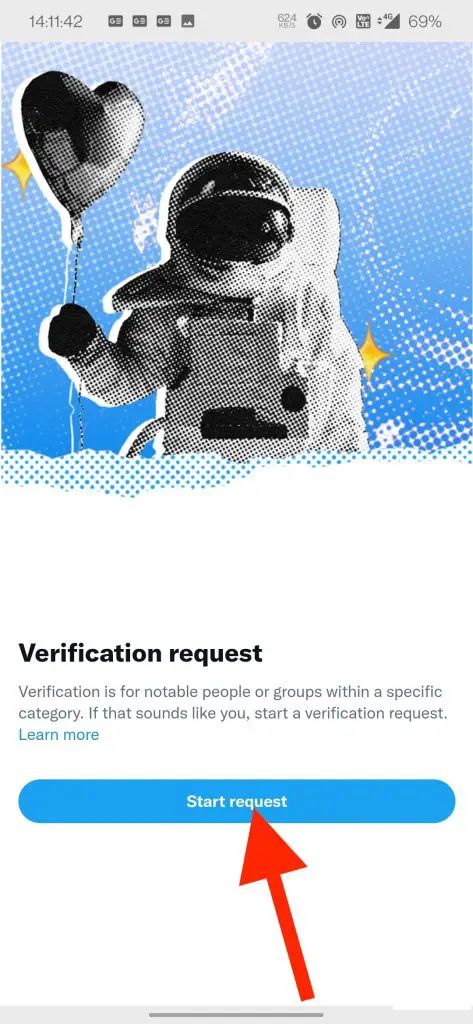
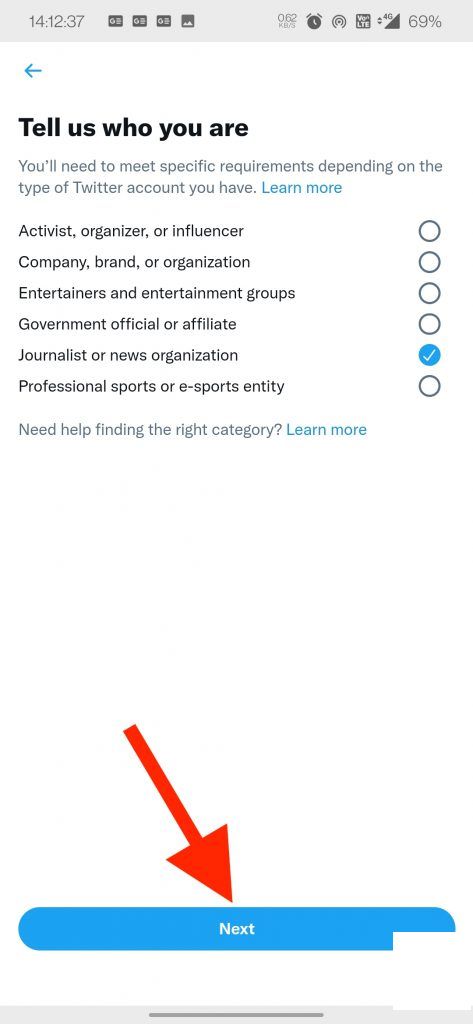
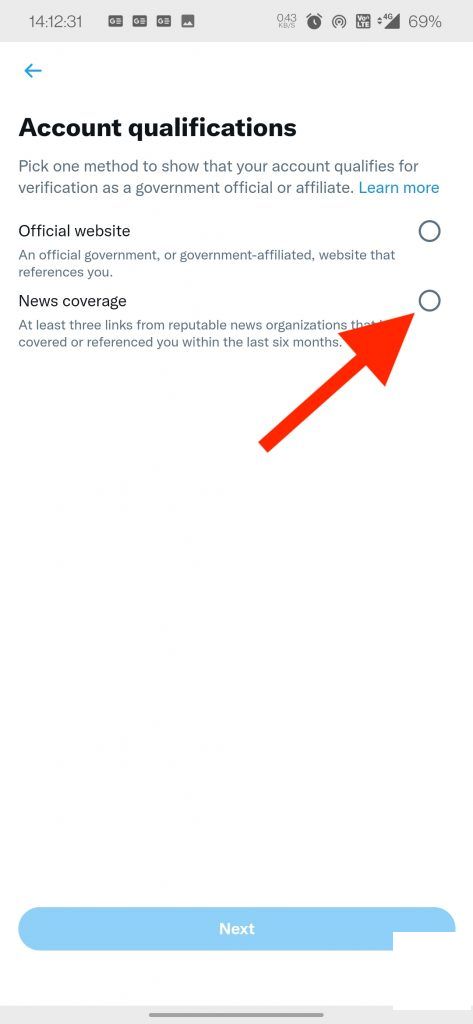
4. 接下来,点击“开始请求”,然后从六个选项中选择你的账户类别。点击“下一步”。
“开始请求”“下一步”5. 在下一页,通过选择证明你账户符合验证资格的方法来选择账户资格,然后点击“下一步”。
账户资格“下一步”6. 然后,选择你的账户类型,并输入账户信誉详情,包括公开表现网址和至少来自知名机构的三个新闻引用链接。再次点击“下一步”。
账户类型账户信誉“下一步”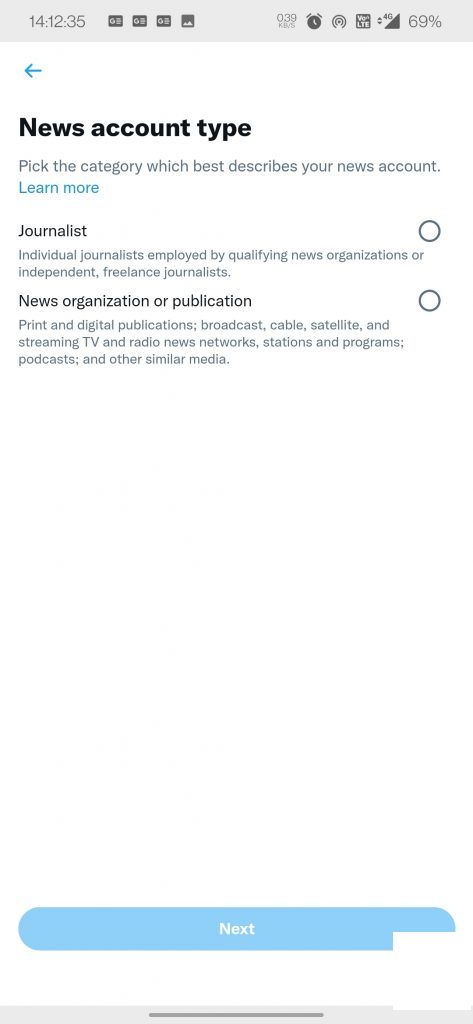
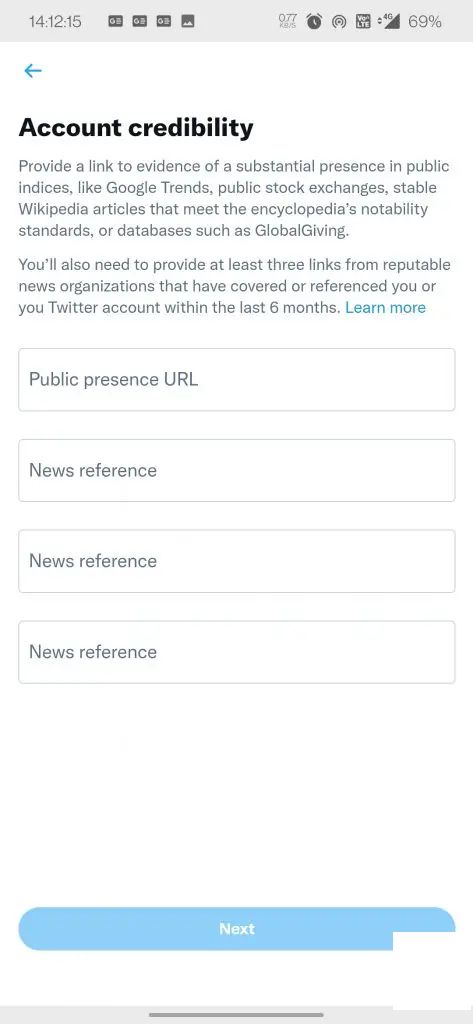
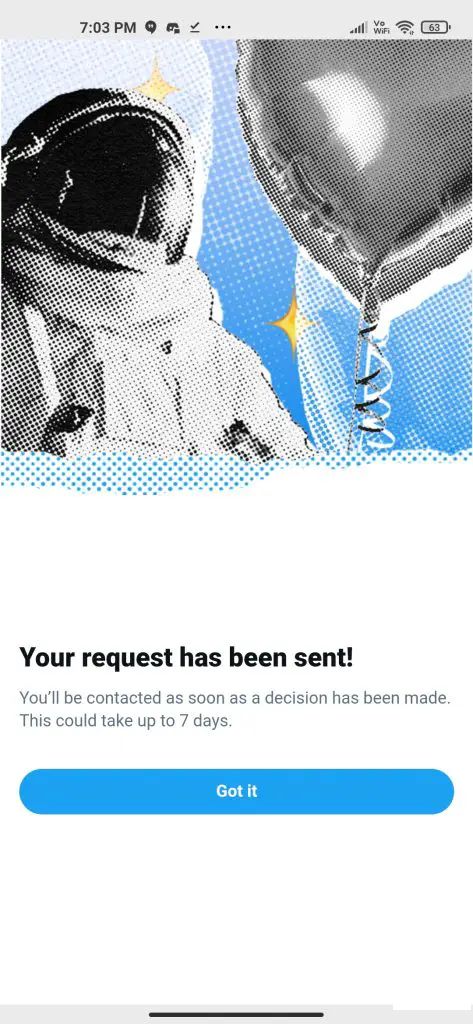
完成以上步骤后,你的验证请求将会被发送至Twitter进行审批。如果申请获得批准,Twitter将在你的个人资料中展示蓝标。否则,你可以在收到Twitter决定后的一个月(30天)重新提交申请。
就这样,你可以申请并获得Twitter蓝标。如果你尚未在应用中看到这一功能,请稍等,Twitter正在进行分阶段推出,你可能在接下来的几周内看到。
Jio即将推出Jio Fiber宽带服务的免费试用期优惠2024-09-24 00:25
Introducing the iOcean X7: With a 5-Inch Full HD Display and 13MP Camera, This Device Set to Launch in India for Just Rs. 11,500 INR2024-09-23 23:50
Videocon Mobiles Introduces Cost-Effective V-style Six Series Feature Phone Starting at Just Rs 1,2992024-09-23 22:53
Engage in the thrills of the IPL 2018 live action at no cost with the assistance of these top free apps:2024-09-23 22:48