您的当前位置:首页 > Telegram > ## 3 Efficient Methods to Access All File Extensions on Your Android DeviceOpening files with different extensions on an Android smartphone can sometimes present a challenge. However, there are several methods to ensure that you can open any file type you come across. Here are three effective ways to manage various file extensions on your Android device:### Method 1: Use a File Manager AppA versatile file manager app is a handy tool for navigating files and opening file extensions. Here’s how you can use one:1. **Download and Install a File Manager**: - Access the Google Play Store from your Android device. - Search for a reputable file manager with a high rating and good reviews. - Download and install the app.2. **Explore Your Files**: - Open the file manager app and navigate through your files. - Locate the file with the extension you want to open.3. **Open the File**: - Tap on the file, and it should automatically open with the appropriate app installed on your device.### Method 2: Use a Built-in File ViewerSome Android devices come with a built-in file viewer capable of handling multiple common file types. To use this method:1. **Navigate to the File**: - Access your file storage, whether it’s the internal memory or an SD card.2. **Long-Press the File**: - Touch and hold the file for a moment until a pop-up menu appears.3. **Select the File Viewer**: - Choose a viewer option from the menu that aligns with the file’s extension to open it.### Method 3: Install Apps for Specific File TypesIf you have a particular file type that won’t open on your device, you can install an app specifically designed for that purpose. Follow these steps:1. **Search for the Relevant App**: - Open the Google Play Store and search for an app compatible with the file extension (e.g., PDF reader for .pdf files).2. **Install the App**: - Select the appropriate app from the search results and tap “Install.”3. **Open the File**: - Navigate to the file, long-press it, and choose the new app from the available options.By utilizing these three methods, you should be able to open any file extension on your Android device with confidence. 正文
时间:2024-09-24 05:01:25 来源:网络整理 编辑:Telegram
StepintotheexpandinguniverseofAndroid,wheretheskeletonofopenpossibilitiesнаружуheaves,yetwherenoteve
Step into the expanding universe of Android, where the skeleton of open possibilities наружу heaves, yet where not every file format dances freely in the limelight right from the get-go.жа Thanks to the vast galaxy of apps accessible, the fix is as easy as swapping stars in the night sky. Let us guide you through the universe of file readability on your trusty Android machine.
Choose your smartphone as the gatekeeper of diverse multimedia empires, sparing its precious memory from the yoke of converting files to archaic formats. Embrace formats that are crafted for the splendor of sound, the economy of space, and the clarity of visual storytelling.
The original Android voter takes a Selective Ear and usually reserves its ballot for .MP3s alone.
In addition to the staple MP3, PowerAmp spreads its rhythm across MP4, M4A, ALAC, OGG, WMA, FLAC, WAV, APE, WV, and TTA. This app is a melody maestro wrapped in an intuitive, flexible interface, reigning as a favorite in the app realm. A freebie trial beckons, with a few dollars typically taking control of the ticket to perpetual pleasantries.
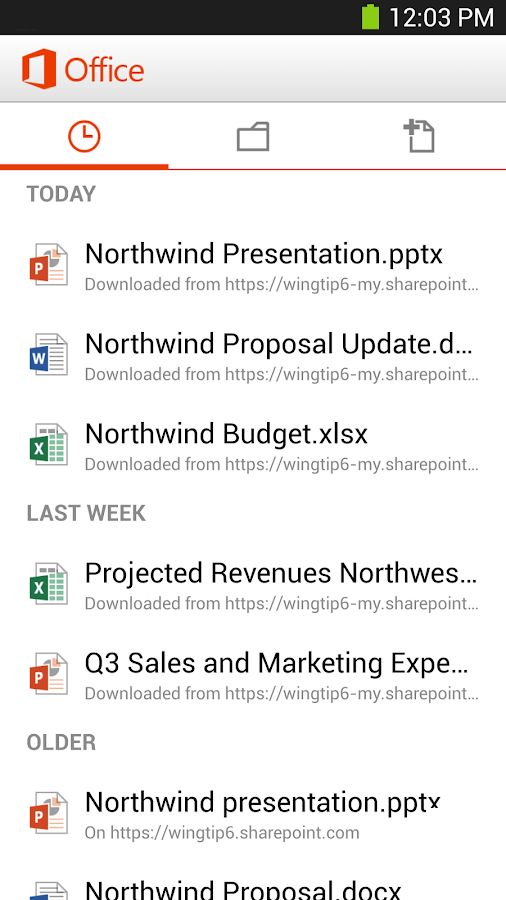
Office files open up with ease on Android, but if you wish to modify and craft from scratch, a different kind of app is your scribe's lifeblood. With so many portable office apps to choose from, it's more aboutması defining your needs.
Quick office and Kingsoft Office, for me, make the most popular Microsoft formats—incorporating .PDFs—seamlessly. Put Adobe Reader's gg in your dustbin, and don't miss out on the Google Docs arena; it's a Googley way to create and read, but for creation and editing, keep it as an optional ace in your back pocket高质量发展的باشد. Results may greatly differ across your pocket-sized coliseum.

Engine of choice for the entertainment connoisseur, VLC for Android is a marvel that parses through every sound, visual, and streaming format with precision, cooking up the feast of discerning tastes with style. MoboPlayer and MX Player are offscreen stars, showcasing minus the default limelight, yet packed with the same cinematic grandeur, including the sous-chef touch of subtitles, multi-track auditions, streams, playlists, and, perhaps most conveniently, the bookmark feature is a time-traveler in your hands.
A multi-talented Android device is not an echo or plea, it's the key to your digital adventure. Plus, when life gives you a bossy moment, it's the silent hero of professional harmony, posing as your smart assistant's henchman on the go! :)
Let your voice echo through the comments section; tell us about the'app of your epic journey.
The Selfie-Centric OPPO A57 Set to Debut in India This February2024-09-24 05:02
OnePlus 5 Commences Installation of OxygenOS 5.0 Android Oreo Update; New Face Unlock Feature to Be Rolled Out Shortly2024-09-24 04:10
### Welcome Back: Rediscover the Blue Tick on Twitter – Step-by-Step Guide!2024-09-24 03:32
Introducing the Lava Iris 550q, Featuring a 5.5-Inch Display — Now Available in India at Just INR 13,0002024-09-24 04:29
Sandisk Unveils New iXpand Flash Drive for iPhone and iPad, Available at Just INR 3,9902024-09-24 03:14
**Xiaomi Redmi 2 Unveiled: Detailed Review, Teardown, Performance Testing, Game Play, Photography Analysis, and Final Verdict2024-09-24 03:13