您的当前位置:首页 > Twitter > Sure, here is a revised version of the title for better clarity and engagement:"10 Speedy Solutions to Resolve Chrome Image Loading Issues on Your PC" 正文
时间:2024-09-24 08:51:09 来源:网络整理 编辑:Twitter
NavigatingthroughthedigitallandscapewithGoogleChromeoftenbringsforththecommonplightofimageloadingdil
Navigating through the digital landscape with Google Chrome often brings forth the common plight of image loading dilemmas. Such occurrences can stem from unforeseen origins. This piece unveils expedient solutions to troubleshoot this visuals-grasp predicament within Google Chrome, especially on personal computers.
Also, Don’t Miss Out | 7 Secret Techniques for Google Chrome Pro Usage
Also, Don’t Miss Out | 7 Secret Techniques for Google Chrome Pro UsageUnraveling the enigma of image loading starts by isolating it. Check if the conundrum arises within your private browsing serum. Many have erased this mystery by exploring the ethereal dimension of incognito. Here’s your incognito initiation on Google Chrome.


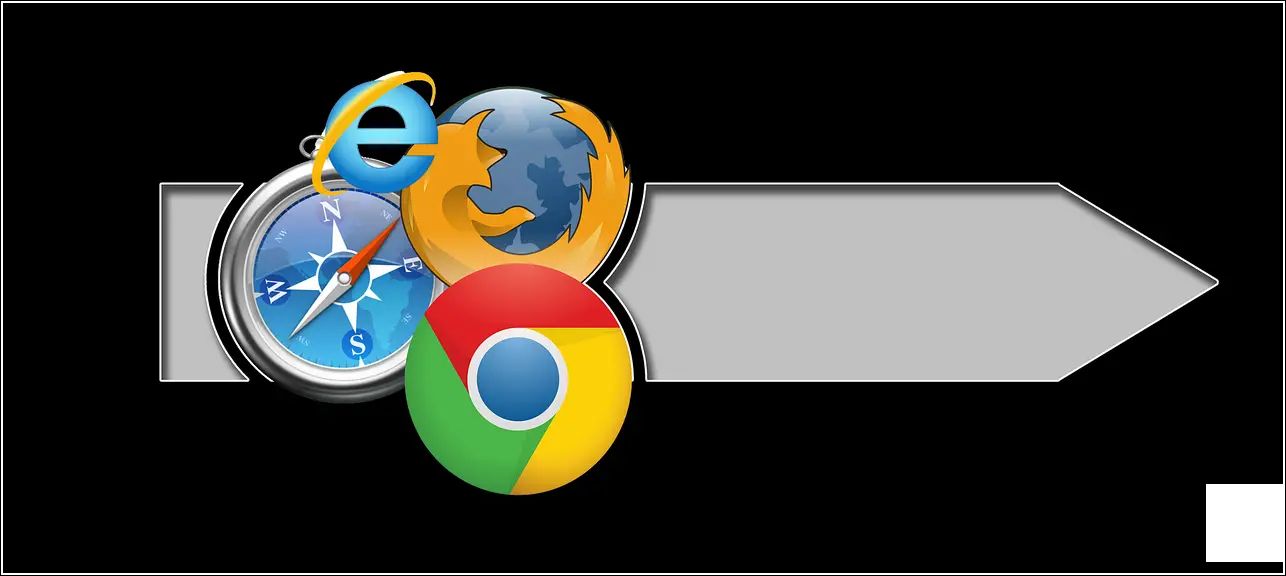
The image enigma could be a Chrome-only phenomenon. Test the waters with browsers like Firefox or Opera to see if they present clearer visuals.
If these browsers clarify your vision on the desired site, then Chrome might be in need of an update or a tech tune-up.
Not showing images could be due to missing permissions. Assure Google Chrome has the go-ahead to broadcast these visuals. Here’s your cue to adjust the settings swiftly.


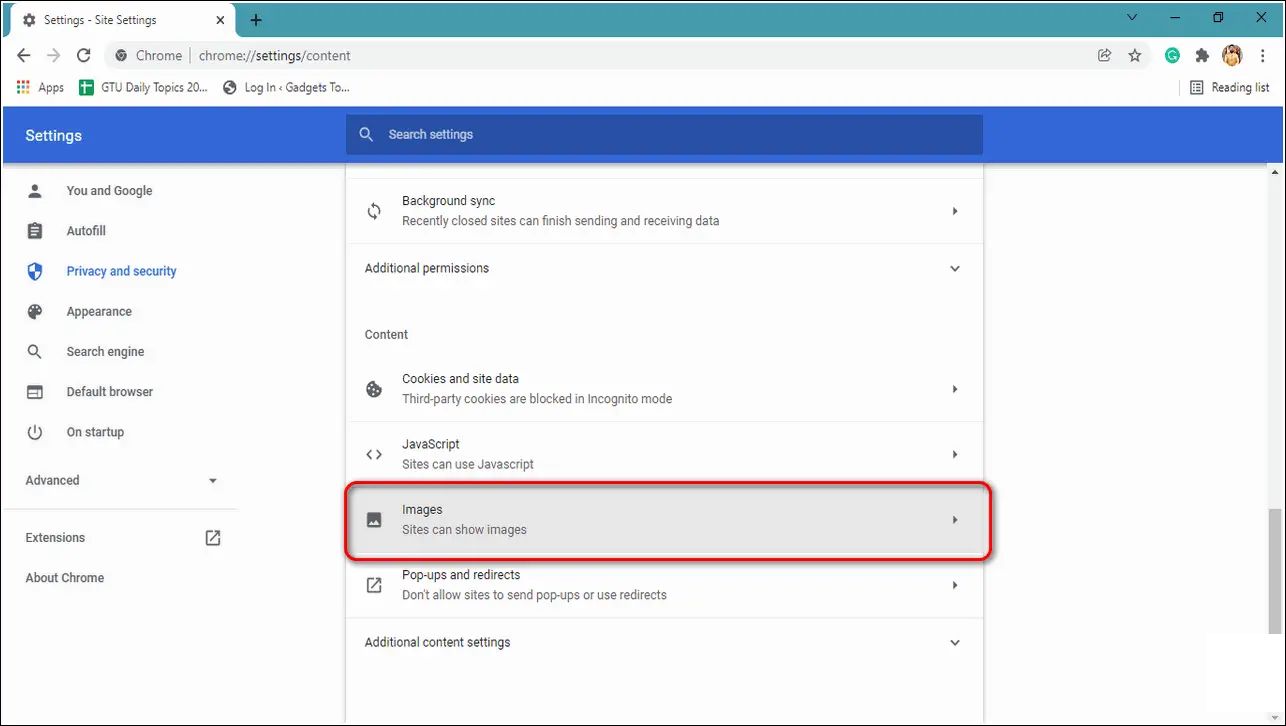

A JavaScript wizardry can sometimes keep images in the closet. Make sure the spell is cast for all sites to bestow the images upon you. Follow these spells for an instant fix.




Cache files are the digital amnesiacs of speed, potentially cluttering up the memory clipboard. Bestow a fresh start by banishing these cache Neros.


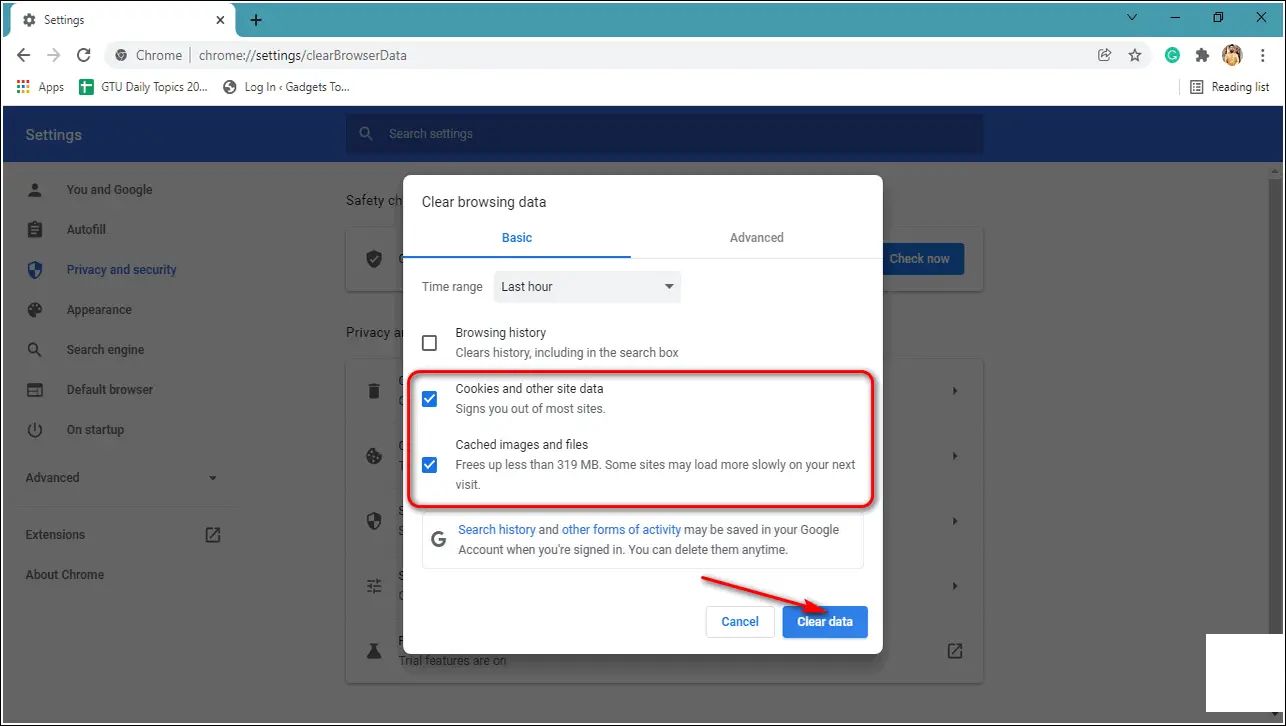
Extensions are the sorcerers in your digital堡 at times. Unravel the fate of images by cursing them away and then rejuvenating the page.
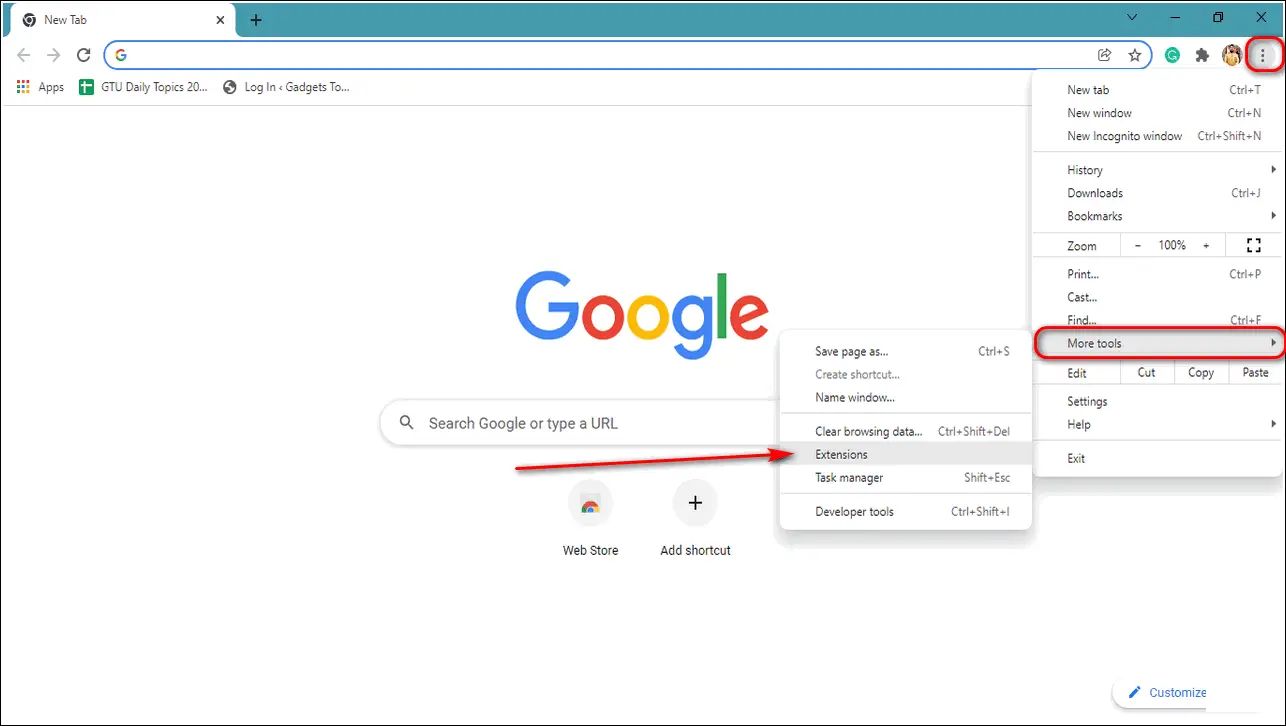
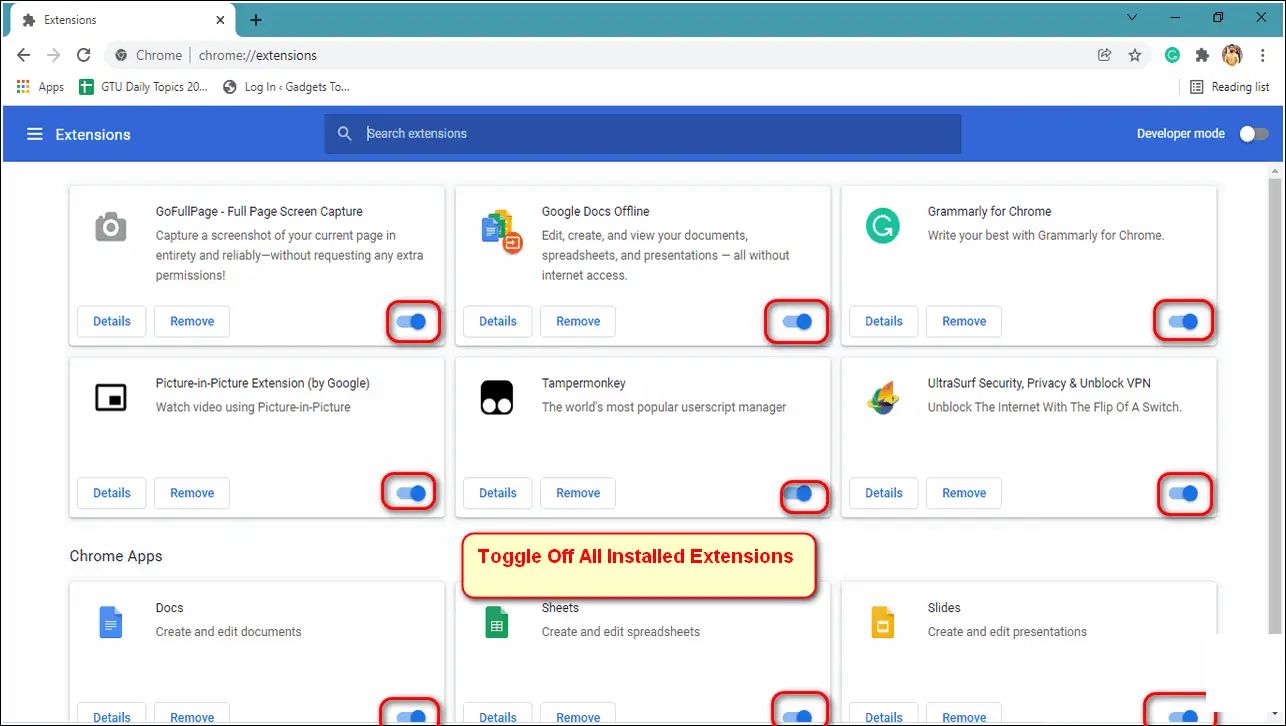
Beneath Chrome’s hood, a Hardware Acceleration feature looms, speeding imagePath to a crawl sometimes. Disable the engine to see if it’s spell-work affecting your visual feast.


If the UI of images is not as intended, it may signal a saboteur among the browser’s circuits. Google serves Chrome with a regular tech chef, so savor updates for the unexpected images’ issue.


Chrome annotates certain digital footprints locally to create swifter storytelling and storage where errors might snipe at image display. Rename the folder, and Chrome will tend to a new one, illuminating anew.


charm images into being with the right DNS. Shift to Google’s fantastical domain, and your browsing might acquire newfound clarity and security.

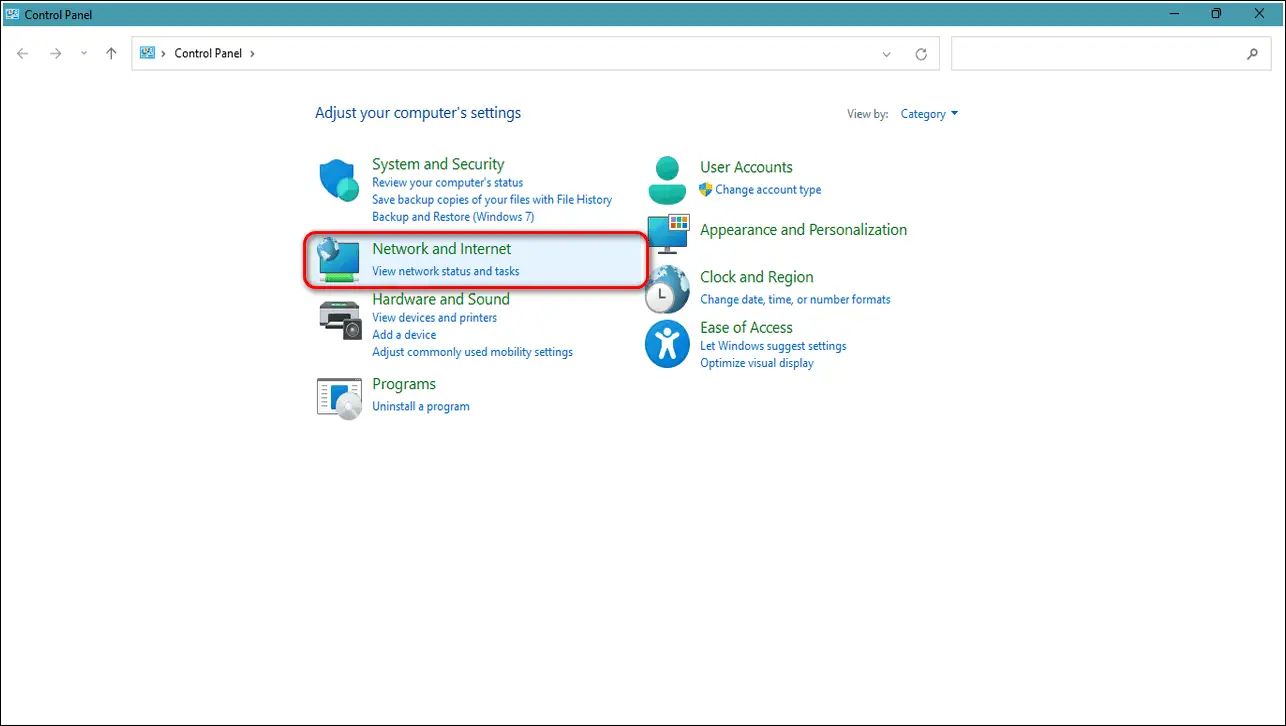

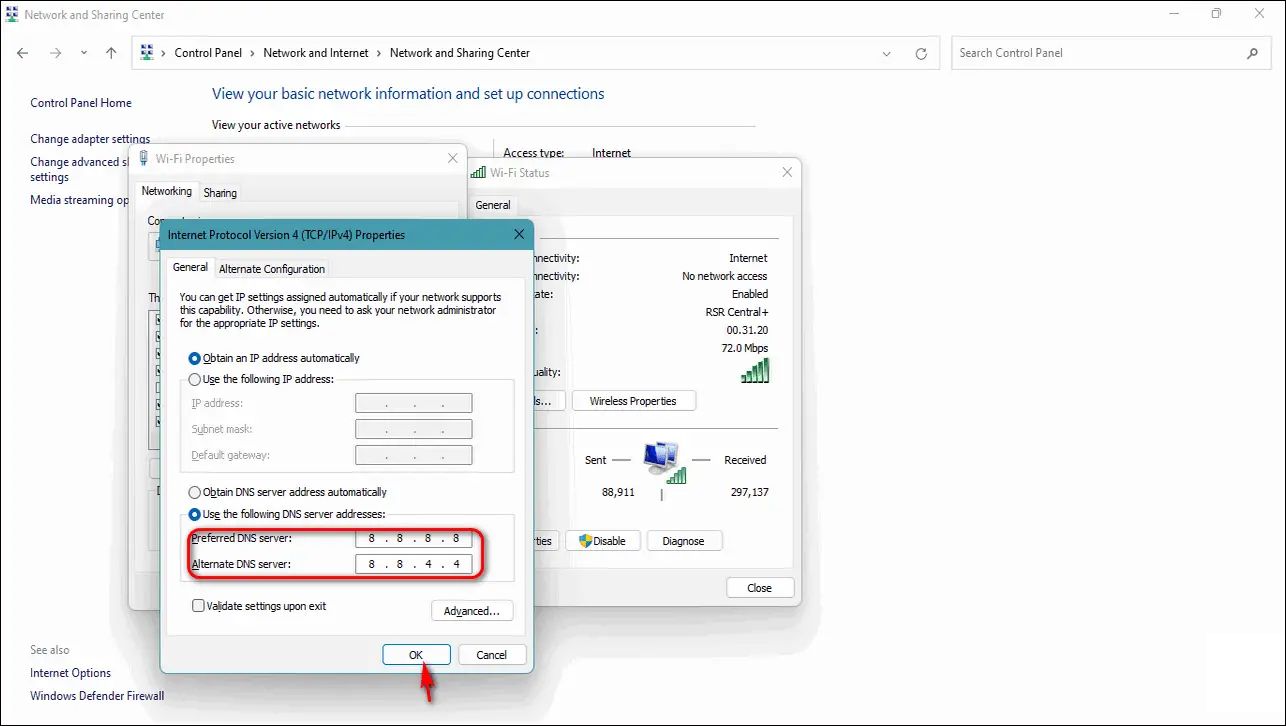
Xiaomi Unveils the Mi Max Prime in India at an Affordable Price of Rs 19,9992024-09-24 09:03
HP Color LaserJet Enterprise M553 Printer: A Comprehensive Review and In-Depth Overview of Features and Capabilities2024-09-24 08:25
How to Secure an Online Appointment for Passport Services Successfully2024-09-24 07:30
Introducing the iOcean X7: With a 5-Inch Full HD Display and 13MP Camera, This Device Set to Launch in India for Just Rs. 11,500 INR2024-09-24 06:47