您的当前位置:首页 > TG > Certainly! Below is a revised version of your copy, tailored to highlight the new content:---Transform Your Display Experience: 5 Simple Techniques to Adjust the Color Temperature and Tone on Your SmartphoneBoost the pleasure of digital visuals with these expert tips to tweak the color temperature and tone of your smartphone display. Say goodbye to muted colors and hello to vibrant, tailored viewing experiences. Here are five handy methods to elevate your screen's ambiance:1. **Tuning Your Phone's Settings** Navigate to your device settings and explore the display options. Look for 'Color Temperature' or 'Display Settings,' where you'll find a slider that allows you to warm or cool the screen's color palette.2. **Use Night Shift** Many smartphones come with a 'Night Shift' feature designed to adjust the color temperature towards bluer hues when it's dark. This can help reduce eye strain and promote better sleep.3. **Adjust with an Ambient Light Sensor** For the ultimate personalized experience, enable your phone's ambient light sensor. It adjusts the color temperature automatically according to the current lighting conditions in your environment.4. **Download a Color Management App** Digital artists and photography enthusiasts will appreciate apps that let them fine-tune color levels, saturation, and contrast. These apps can provide advanced control over the display's color temperature and tone.5. **Calibrate Your Phone Display** If you're looking for precision, calibration tools allow you to set exact temperature and tone levels. This is especially useful for users who demand the highest level of accuracy in their visual content consumption.Choose your approach and prepare to be dazzled by the new hues and contrasts your smartphone display has to offer. Experience your favorite content like never before! 正文
时间:2024-09-21 07:26:20 来源:网络整理 编辑:TG
Modernsmartphonesareequippedwithanauto-brightnessfeature,adynamicadjusterofdisplayluminancethatadapt
Modern smartphones are equipped with an auto-brightness feature, a dynamic adjuster of display luminance that adapts to surrounding light. This feature is vital for preserving battery and crucial for eye health.
For those seeking to tweak further, like adapting color temperatures, third-party apps are needed. Altering color temperature can be vital, especially for safeguarding your eyes during late-night reading sessions or bedtime, where vibrant colors may disrupt sleep. Maybe you're simply in pursuit of unique aesthetic options beyond default OEM settings.


Optimize Your Nighttext is a free download that's a must-have for post-dark-light chatters. Through the smart reduction of brightness and the application of filters, this app protects your vision. It boasts an array of settings, and its professional mode unlock offers additional customization. It's an app with straightforward basics and a high impact at night.
Twilight is a nightlife app whose goal is to improve your sleep by carefully manipulating your device's color temperature. Its creators take pride in explaining the science behind the app, emphasizing its role in enhancing sleep quality.
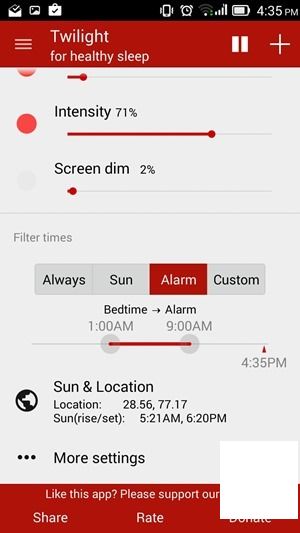


Configure your preferred staining solutions and color temperatures; Twilight automatically triggers pre-set modes based on four adjustable triggers. It can detect your sleep schedule via the alarm, and it's an ideal for nighttime feature, facilitating lower-backlight with efficiency.
CF Lumen, crafted by the esteemed Chain Fire, is a leading app for managing color temperature on your device. It adeptly switches to a lower spectrum to ease the strain on eyes and decreases blue light exposure. Red filters are automatically applied at bedtime, minimizing eye discomfort.



Root access and location access are required for sunset and sunrise data, which the app then uses to tailor your screen's color temperature. The pro version unlocks a vast range of additional features for comprehensive control.
Lux Lite offers the vital functions of adjusting system brightness and applying filters to mitigate eye stress and save battery life. With the pro version, you can enforce aggressive brightness reduction and activate a nighttime mode featuring a red filter to vanquish harsh white light.


Automatic night mode protection is among the advanced features offered. An intuitive setup wizard guides you through many options, and an Astronomer mode beckons for night sky explorers.
With a minimalist, clean aesthetic, Blue Sky is a straightforward app for those after undisturbed reading sessions and decideable eye relief, particularly under late-night conditions. The app provides refined adjustments for filters, color, and brightness.


Additional power optimization is promised but not always reliable. It’s a lifeline of tranquility during your eyes' precious nighttime hours.
Custom ROMs like MIUI or Emotion UI invite users to manipulate color and hue to some degree, but beyond superficial aesthetics. It remains advisable to distance your device from the bed at night. However, if served under the blanket, deploy these screens as guardian angels for your eyes. And for readers TestData, a gentle e-ink alternative is an excellent companion, both for the night and the day.
**Xiaomi Granted Permission to Disseminate Qualcomm-Chipset-Powered Devices in India Until January 8, 20152024-09-21 14:38
Enhanced Samsung Galaxy Grand Neo Unveiled: 5-Inch WVGA Screen & Quad-Core Performance [Exclusive Leak]2024-09-21 13:57
The Moto G6 Play is poised to hit the Indian market on May 21, marking its debut as a Flipkart Exclusive.2024-09-21 12:29
As of the latest update, the Asus Zenfone Max Pro featuring the Snapdragon 636 processor is scheduled to be launched in India on April 23.2024-09-21 12:21
### [Winner Chosen] Exclusive GIVEAWAY: 5 Top Opera Mini Hacks to Enhance Your Smartphone Browsing Experience!2024-09-21 13:10
Absolutely! Please provide me with the原有text you'd like to have revised, and I'll integrate the new content accordingly.2024-09-21 13:03
WhatsApp Announces Beta Testing of New 'Suspicious Link Detection' Feature2024-09-21 12:23
Brother Introduces Innovative Ink Refill Tank Printers to the Indian Market, Starting at Just 11,100 INR2024-09-21 12:05