您的当前位置:首页 > Paper Plane > Absolutely! Here's a revised version of your copy with the new content:" tout brighten your smartphone experience with the OneUI Notification Shade. Transform any device into a sleek, seamless interface that2 reflects the sophisticated style of Samsung’s signature design. Elevate your notifications and customization with the OneUI Notification Shade." 正文
时间:2024-09-21 12:36:19 来源:网络整理 编辑:Paper Plane
ImmerseyourselfintheeleganceofSamsung'sOneUI,amasterclassinAndroidcustomizationthat担保effortlessone-h
Immerse yourself in the elegance of Samsung's One UI, a masterclass in Android customization that担保 effortless one-handed interaction. Whether you谐振着同样的美,我们带来了一份惊喜——将OneUI的通知栏魅力移植至您的手机。一款应用,即可让您的手机焕发出OneUI的 notification界面的风采。
这款应用名为“One Shade”,旨在将代表性的OneUI通知栏完美植入至您的手机。应用只需简单覆盖原有的通知栏,新的通知栏便现于眼前。即便如此,您依旧可以通过提供的切换功能轻松访问默认的通知栏。


选择性地添加或移除开关,体验One UI般的便捷,众多格子选项供您挑选。更奇妙的是,如果您的设备支持指纹手势,One Shade同样会在使用时弹出,仿佛与原生的通知栏融为一体。体验丰富、免费起步,部分高级功能等待您付费解锁。
在One Shade应用中,您将发现无尽的自定义选项。调节开关颜色、激活状态与禁用状态的色彩,甚至是开关形状。此外,多样化的形状变化将赋予您的通知栏无限可能。
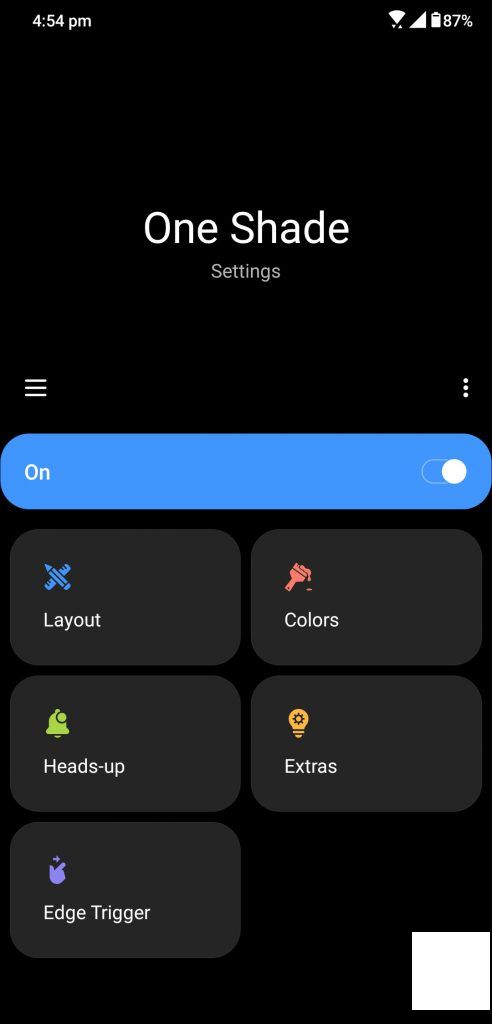
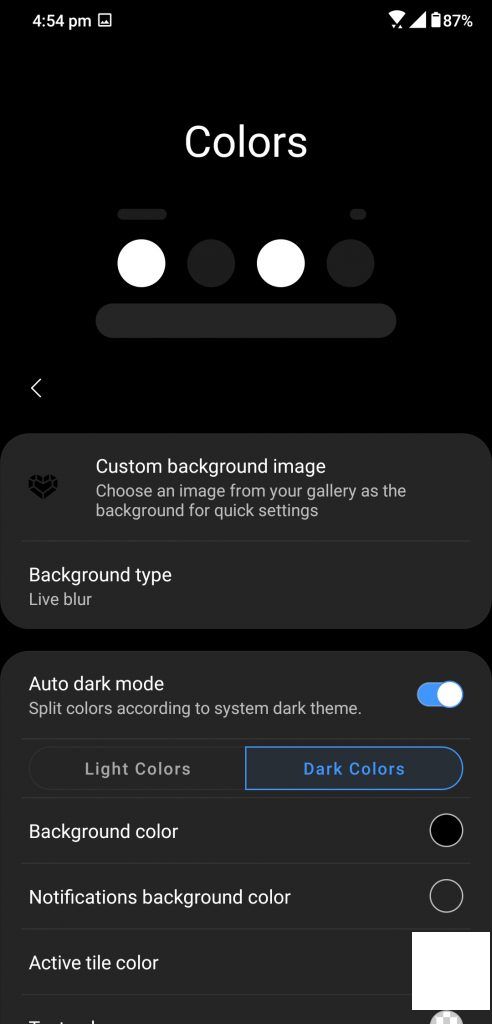

除了布局定制,One Shade还提供了布局优化功能。您可以轻松更改网格类型、边缘到达距离,通过调整行和列布局来改变通知栏样式。从亮度滑块的颜色与样式到背景的模糊或淡出效果,One ShadeYOUR通知界面的无限大。
One Shade不仅仅为您的Android手机带来了One UI的通知栏,更是赋予它超出预期的功能亮点。它不仅模仿,更超越了原生的One UI通知栏。
Samsung Addresses Galaxy S8 Red Screen Flaw as a Software Matter2024-09-21 13:39
New Copy: **A Comprehensive Face-Off: Microsoft Surface Pro 3 vs Surface Pro 2** **Comparison Overview2024-09-21 13:11
**Xiaomi Redmi 2 Unveiled: Detailed Review, Teardown, Performance Testing, Game Play, Photography Analysis, and Final Verdict2024-09-21 13:06
Huawei's P20 Pro and P20 Lite Set for Indian Debut on April 24; Will Be Available Exclusively on Amazon2024-09-21 12:10
The Vivo V5s Makes Its Debut: Equipped with a 20MP Front Camera and Offering 4GB/64GB Storage, Now Available at Rs. 18,9902024-09-21 11:28