您的当前位置:首页 > Telegram Premium > ### Recharging Your Mobile Number with the Facebook AppAre you looking to add more talk time or data to your mobile number using the convenience of the Facebook app? Follow these easy steps to recharge and exceed your communication needs:---**Step-by-Step Guide to Recharge Your Mobile Number via the Facebook App**1. **Open the Facebook App**: Ensure the latest version of the Facebook app is installed on your mobile device. Launch the app to access your profile page.2. **Access the App Settings**: Tap on the three horizontal lines in the top right corner of the app to open the menu. Scroll down and select 'Settings & Privacy,' then choose 'Settings.'3. **Navigate to Payments Settings**: In the 'Settings' menu, look for the ' Payments' section and tap on it. Here, you will find all payment and recharge-related options.4. **Select Mobile Recharge**: Under the Payments menu, select 'Mobile Recharge.' This is where you can manage and view your recharge history as well.5. **Choose Your Mobile Network and Country**: In the recharge section, select the mobile network that provides your mobile service. You will also need to choose the correct country to ensure the recharge is processed accurately.6. **Enter Your Mobile Number**: Enter the mobile number you wish to recharge. Double-check that the number is accurate to avoid any inconvenience or loss of service.7. **Choose Recharge Amount**: Browse through the available recharge options and select the amount that fits your needs. You can typically pick different plans depending on the data and balance increments.8. **Confirm the Transaction**: Once you’ve selected the recharge plan, review the details carefully, including the amount and internet pack, if applicable. Confirm the transaction by tapping on 'Pay' or a similar confirmation button.9. **Complete Recharge**: The Finance app or service you linked with Facebook will prompt you for payment authorization. Follow their instructions to complete the recharge payment. 10. **Verify Recharge Status**: After completing the payment, a confirmation message will be sent to your mobile number. This message should verify that your recharge has been processed successfully.---By following these straightforward steps, you can quickly recharge your mobile number using the Facebook app—adding more value to your mobile experience without any hassle. 正文
时间:2024-09-21 05:39:04 来源:网络整理 编辑:Telegram Premium
JointheenhancedFacebookexperienceaswefocusonbolsteringyouraccount'sdefensesandimprovingaccesstoperso
Join the enhanced Facebook experience as we focus on bolstering your account's defenses and improving access to personal settings. Enjoy a革新式界面,其中包含了全新、充满活力的图标。待发现的一系列独特功能,可能正是你未曾期待但在社交应用中的宝贵之选。
激昂更新!Facebook在设置菜单中引入了便捷的手机充值选项。如你所见,它实现了关键词所述功能:助你轻松为充斥着通话与数据流的预付费手机补充能源。覆盖印度主流网络,并提供多样套餐,供你选优充值。
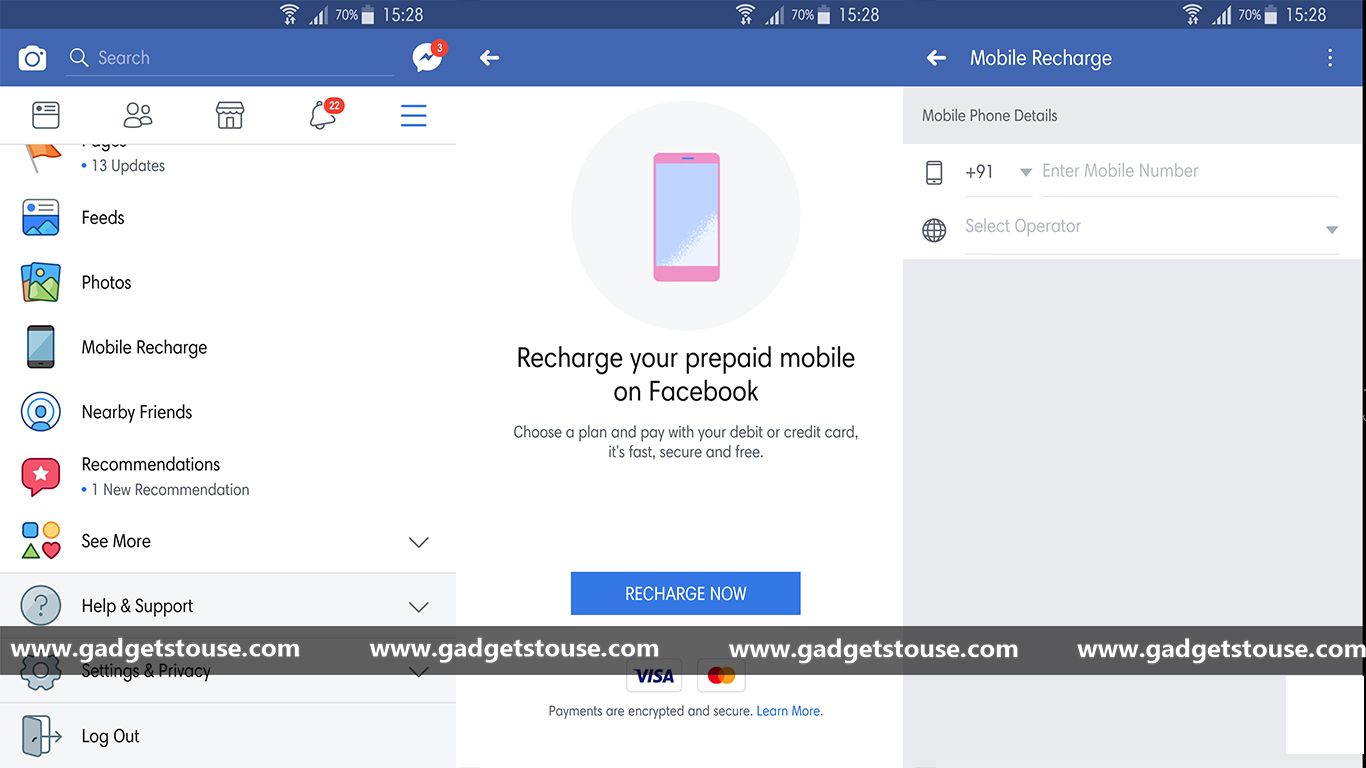

请注意,Facebook应用目前仅支持借记卡和信用卡支付,请确保准备一张卡片。虽然未来可能会有更多的付款方式,例如UPI和电子钱包,但目前我们无法确认确切详情。
[CES 2017 Showcase] Introducing Google Assistant to Android TV: A New Era of Smart Entertainment Is Nears2024-09-21 13:49
Videocon Mobiles Introduces Cost-Effective V-style Six Series Feature Phone Starting at Just Rs 1,2992024-09-21 13:34
Fluid Motion Showcase Gesture-Controlled Drones at Auto-Expo 20142024-09-21 13:08
Introducing thePhillips X2566 Smartphone, Tailored for Senior Citizens — Now Available at Just 3,800 INR!2024-09-21 12:16
### Gionee E3 Review: Performance, Gaming, Camera Highlights, and Final Assessment2024-09-21 11:07