您的当前位置:首页 > TikTok > Title: Direct Showdown: Realme X2 vs Redmi K30 - A Round-up of Specifications and Key Features 正文
时间:2024-09-21 09:33:14 来源:网络整理 编辑:TikTok
RealmehasánílyIndia'sstagewiththeeagerlyawaitedRealmeX2,anditseemsXiaomiwillsoonjointhefraywiththeun
Realme hasáníly India's stage with the eagerly awaited Realme X2, and it seems Xiaomi will soon join the fray with the unveiling of the Redmi K30. Both devices are direct preludes to one another in a variety of markets, keyed up as they are by their comparable features and pricing.
A salient detail to matter is that the Redmi K30 will come in both 4G and 5G versions, albeit with slight specifications differences. With 5G yet to conquer India completely, it’s anticipated that locals will receive the standard Redmi K30, as is not the case for progress-forward China and European territories.
Beneath the hood, both the Redmi K30 and Realme X2 possess a shared array: a Snapdragon 730G processor, 64MP quad shooters, and colossal batteries. Yet, the devices diverge in numerous facets. Our plunge into the specifics揭晓s how these mid-range powerhouses,.enqueue, square off in our砍刀战:Realme X2 vs Redmi K30 4G showdown.
Realme X2 vs Redmi K30 4G showdown
The Redmi K30skieges a familiar water-drop notch, a nod to the past, while its sibling the Redmi K30 backs a break from tradition, sporting a dual-punch design akin to the Galaxy S10+.
Moreover, in the world of biometrics, technology and placement part ways—Realme X2 dives for a screen-transcending fingerprint scanner whereas the K30 wählt the adornment of biometry along the edge of its power button.
There's no getting around it, the Redmi K30 is the colossus in the camaraderie, towering over Realme's counterpart by size, height, thickness, and a bulk of 26 grams.

Meanwhile, the Realme X2 showcases a 6.41-inch Super AMOLED screen unpacked with Full-HD+ and a 19:5:9 визуальный subset for a 91.9% screen-to-body quotient. It stakes a claim to Corning Gorilla Glass 5’s elite protection and perks by way of the Always-on display toggle.
Contrastingly, the Redmi K30 carries a 6.67-inch canvas also nutritious with Full-HD+ clarity, but finds itself with an IPS LCD tableau and a rapid 120Hz refresh velocity, exceeding the Realme's counterpart’s 60Hz AMOLED rev.
Each panel courts its cheerleaders—the Realme panel delivers a palette boost with deeper Oasis, while.Pages tend to be smoother on Redmi, setting up a duel in the visual battleground.
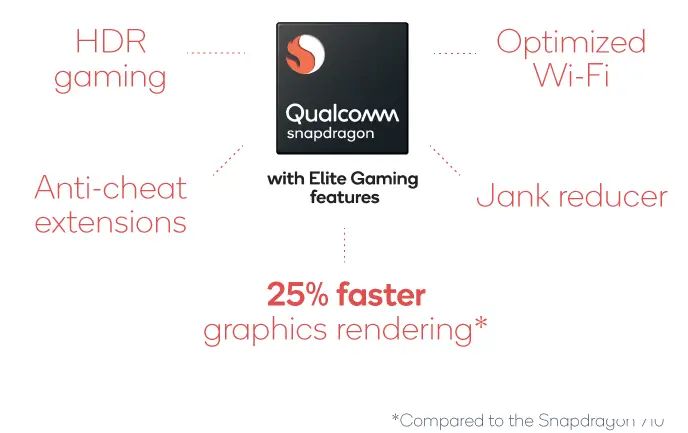
The Snapdragon 730G exchanges blows in both chambers—as the ?>">