您的当前位置:首页 > Telegram Account > **Exciting News: Xiaomi Mi 5 and MiPad 2 Leaked Specifications Hinted for Unveiling at CES 2015**Stay tuned for groundbreaking révélations as the highly anticipated Xiaomi Mi 5 smartphone and MiPad 2 tablet are rumored to be unveiled at the CES 2015 technology showcase. With a flood of leaked specifications hinting at their impressive capabilities, enthusiasts are buzzing with excitement to see these new devices in action. 正文
时间:2024-09-21 13:10:42 来源:网络整理 编辑:Telegram Account
Xiaomi,therenownedChinesetechgiant,ispoisedtoshowcaseitslatestinnovationsattheincomingCES2015,kickin
Xiaomi, the renowned Chinese tech giant, is poised to showcase its latest innovations at the incoming CES 2015, kicking off on January 6. And the spotlight is on two groundbreaking products: the sleek Mi 5 or Mi 4S flagship smartphone and the MiPad 2 tablet, which promise to redefine technological excellence.
While the details of the highly-anticipated flagship have already been unveiled, we’re getting a sneak peek at the specifications and a visual treat. Reports have suggested that the Mi 5 or Mi 4S will embrace a towering screen with a sapphire glass touchscreen, which is a testament to the brand’s commitment to both elegance and resilience. Prior leaks hinted at the same, with the company’s reported procurement of 50,000 sapphire covers, signaling the leader’s ambition for its next-generation smartphone.

Sapphire glass is celebrated for its Hardy nature against scratches, albeit with a whisper of vulnerability. There’s a school of thought suggesting that the sapphire glass might crack more easily than its traditional glass counterpart. Tim Bajarin, a renowned tech analyst, weighs in on the sapphire debate, voicing his preference for glass due to its slender design possibilities and chemical fortification capabilities. He raises concerns about battery life, stating that sapphire glass demands additional energy to achieve the same brightness on screen.
Bajarin’s insights tackle the practical concerns surrounding sapphire glass: its propensity to crack upon impact leading to potential screen shattering, despite its prowess to keep away scratches. While sapphire screens are excellent in resisting marks, they can be more fragile when it comes to enduring fractures.
Speculating further, the rumored Mi 5 or Mi 4S is expected to feature a 5.7-inch Quad HD 1440p display, a 64-bit Snapdragon 810 processor, 3 GB of RAM, and a 20.7 MP primary camera, preparing to elevate the user experience to new heights.
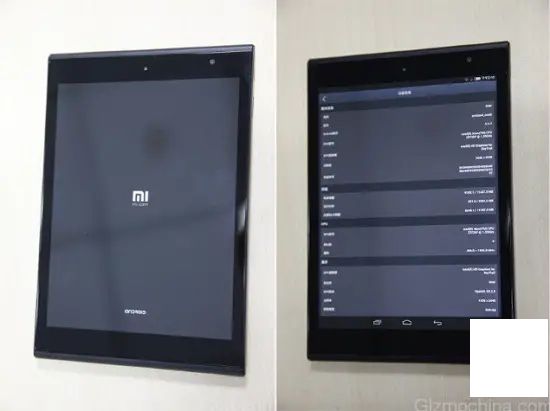
Switching gears to the Xiaomi MiPad 2, born from a leak on Weibo, the device promises a fresh look that diverges from the original MiPad. Reports indicate that the MiPad 2, powered by an Intel chipset_CLOCKED AT 1.8 GHz, will embody Xiaomi's vision for progress. It’s equipped with a 7.9-inch display, boasting 2048×1536 pixel resolution, 2 GB of RAM, 16 GB of internal storage, and runs on Android 4.4.4 KitKat with MIUI on top.
For insatiable details, reference (1) | via (2).
**New Copy:**Introducing the OnePlus 3 in Exclusive Soft Gold Edition: A Beautiful Diwali Gift for India This Year**2024-09-21 12:51
Jio即将推出Jio Fiber宽带服务的免费试用期优惠2024-09-21 12:49
Lenovo K6 Power vs Xiaomi Redmi Note 3 vs Coolpad Note 3S: Making the Right Call at Rs. 9,9992024-09-21 12:25
[Guide]: Reviving an Unresponsive Android Device with a Non-Removable Battery2024-09-21 11:52
Xiaomi Unveils Redmi Note 5 and Redmi Note 5 Pro: Available for Purchase Starting Today on Mi.com, Flipkart, and Mi Home Stores2024-09-21 11:42