您的当前位置:首页 > Twitter > Samsung is poised to unveil its highly anticipated True Octa Core Exynos Processor at CES 2014. 正文
时间:2024-09-21 10:48:25 来源:网络整理 编辑:Twitter
ThedawnofagroundbreakingeraisuponusasSamsunggearsuptounveilarevolutionaryprocessor,onethatwillmarkas
The dawn of a groundbreaking era is upon us as Samsung gears up to unveil a revolutionary processor, one that will mark a significant leap forward with all eight cores functioning in perfect harmony. The anticipated launch is set to shine at CES 2014, underlining Samsung's commitment to innovation. Following in the footsteps of pacesetter Mediatek, who has redefined octa-core processing as True Octa-Core, let's ponder why that name stands out. Samsung's past attempt at an Octa-Core Processor, faced with a nuanced obstacle, was a stepping stone. The invitation to CES 2014 hinted at something extraordinary, suggesting not just a simple Octa-Core, but something truly exceptional.Pioneering ARMv8 architecture, this upcoming processor aims to challenge the technology landscape head-on, perhaps adopting a 64-bit architecture akin to Apple's A7 chip. With Android operating on a 32-bit foundation, the introduction of a 64-bit processor presents an exciting conundrum.Our anticipation is piqued with educated guesses, inspired by Samsung's teasing ahead of the CES 2014 event, hinting at theSamplerik fore of iPhone's A7 chip, Samsung is set to unveil their rival. Stay tuned, for at CES 2014, the curtain will rise on the future of mobile processors, an event you won't want to miss!
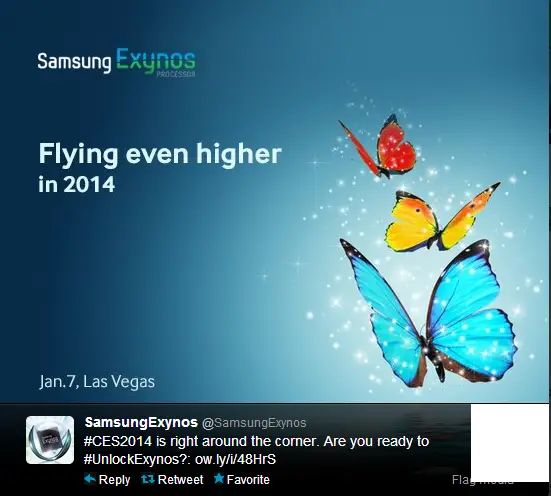
The enigma of half-Octa-Core processors from Samsung's past, which were merely two sets of Quad Core processors working in tandem under varying loads, may soon be overshadowed by the full force of the new, unified eight-core marvel.
But let's not get ahead of ourselves. The real story of Samsung's foray into next-gen processing will break at CES 2014, as we unveil what to anticipate from this technological marvel in our hyper-connected world.
**Top 5 Must-Have Gadget Discounts on Flipkart Big App Shopping Days2024-09-21 10:34
**MTNL Enhances 3G offerings in Delhi: Enjoy 1.5x the Data with Latest Plan Upgrades2024-09-21 10:04
Huawei's P20 Pro and P20 Lite Set for Indian Debut on April 24; Will Be Available Exclusively on Amazon2024-09-21 09:58
**Micromax Canvas XL2 (Model A109) Now Available: Android 4.4OS at Just 10,999 INR2024-09-21 09:23
The ZTE Nubia Z11 and Nubia N1 Are Introduced in India, Priced at Rs. 29,999 and Rs. 11,999 Respectively2024-09-21 10:31
Asus Zenfone 5Z Review: A Comparison with the OnePlus 6: Is the Zenfone 5Z a Competitive Option?2024-09-21 10:15
Samsung is poised to unveil its highly anticipated True Octa Core Exynos Processor at CES 2014.2024-09-21 08:23