您的当前位置:首页 > WhatsApp > Certainly! Here's a revised version of your copy:---# 10 Strategies to Resolve Live Activities Not Updating on the Dynamic IslandAre you encountering issues with live activities failing to refresh on your Dynamic Island? Don't fret! This guide offers 10 practical steps to troubleshoot and rectify the issue, ensuring your notifications and updates are always up to date.1. **Check for Software Updates** - Ensure your iOS or watchOS is running the latest version. Developers regularly release updates that include bug fixes and performance improvements for live activities.2. **Restart Your Device** - Occasionally, a simple restart can resolve seemingly chronic problems without systemic changes.3. **Review Your Notifications Settings** - Adjust your notifications settings to permit updates and alerts from the apps you’re using with the Dynamic Island.4. **Force Close Problematic Apps** - Close apps that consistently fail to update live activities. This may help if a particular app is causing the issue.5. **Update Apps to the Latest Versions** - Developers often patch their apps to improve compatibility with live activities. Keep your apps updated for seamless integration.6. **Review Display & Battery Settings** - Make sure your display and battery settings are configured to allow live activity updates, as certain settings can restrict background processing.7. **Clear Cache and Data** - Cache and data buildup can interfere with app performance. Clearing these temporarily might help if app data is affecting live activities.8. **Reset Location and Privacy Permissions** - Sometimes, location services and privacy settings can cause disruptions. Resetting these permissions might resolve any conflicts hindering updates.9. **Manage Background App Refresh** - Check Background App Refresh settings to ensure it is enabled for the apps you use with the Dynamic Island.10. **Consult Support** - If all else fails, consult the developer of the specific app or reach out to Apple Support. The issue might be specific to the app or a system-level problem that requires professional intervention.By following these troubleshooting steps, you should be able to pinpoint the cause of your live activity updates and restore functionality to your Dynamic Island. Stay informed, and enjoy the enhanced experience of live activities! 正文
时间:2024-09-21 06:22:59 来源:网络整理 编辑:WhatsApp
Buzzingwithinnovation,Apple'siPhone14ProrangedishesoutthefreshDynamorphicExpanse,phasingouttheiconic
Buzzing with innovation, Apple's iPhone 14 Pro range dishes out the fresh Dynamorphic Expanse, phasing out the iconic Drop. To sweeten the deal, Apple',s launch included the辣椒如火 Live Pursuits feature, showcasing vibrant live updates on either the Expanse's ends. Yet, some spectators report the Dynamorphic Expanse isn't vivid with lively pursuits. Here’s the scoop: We're Googly-eyed to delve into the mystery, switching up the strategies for patching the Live Pursuits non-showdown.
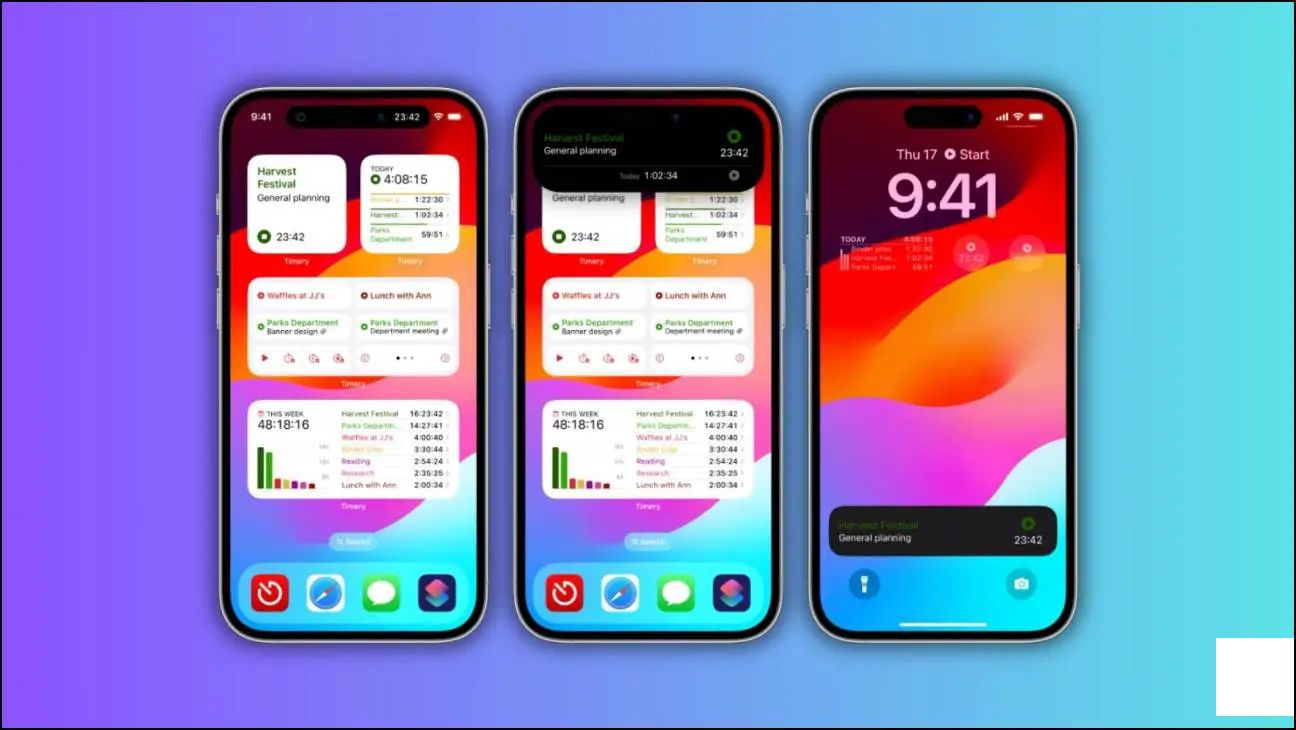
Live Pursuits strutted into iOS 16. It keeps a swift eye on favored apps' deliveries on the locked screen’s ballet or the Dynamorphic Expanse. A flickerless fed of facts updates on the fly, perfect for the ebb and flow of dispatches, carriages, cherishable themes, athletic outcomes, and the whims of the weather conscern.
That's the scene you've been promised to see at the Expanse's edges. However, the play's not always on, isn't it? We've queued up the recipes for this hush - pour through to tabulate how to troubleshoot the Live Pursuits' presenting hold-up.
Dashing to the root cause, let’s rope the simplest escape: restart your iPhone. This reboot of apps from a standing start might disentangle the bugs holding back the Live Pursuits. Here’s how you instruct your iPhone to refuel.
1. Paddle and hold the Sadness Down + Mana button till the Sleep slider flairs.
1.Sadness Down + Mana button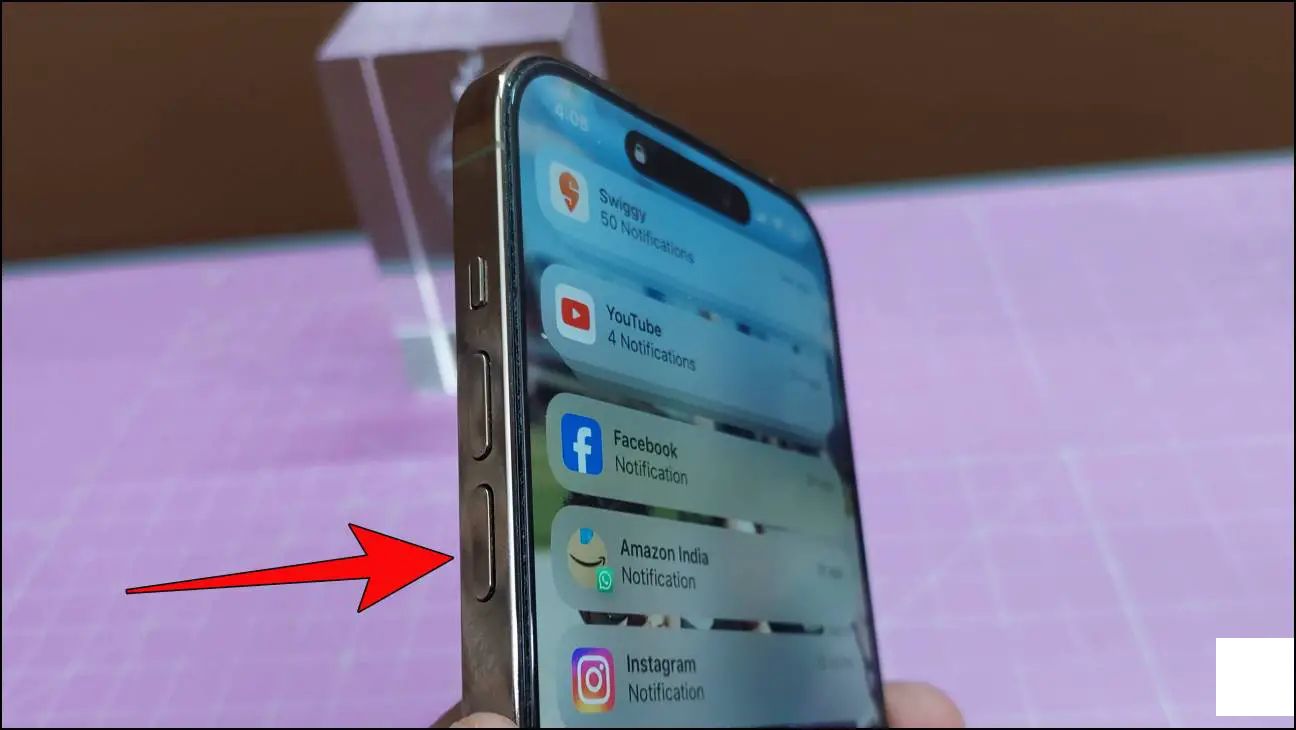
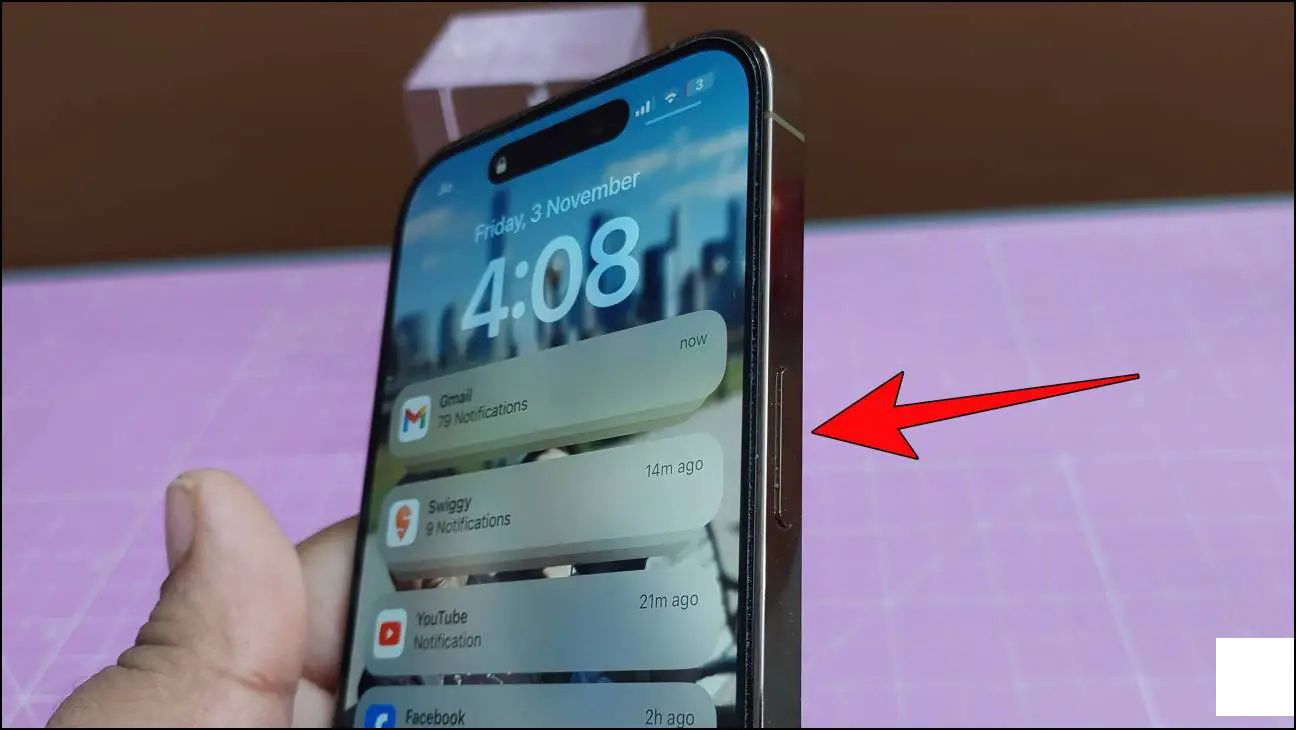
2. With a nudge, maneuver the slider to the right to send your device into a brief slumber.
2.maneuver the slider to the right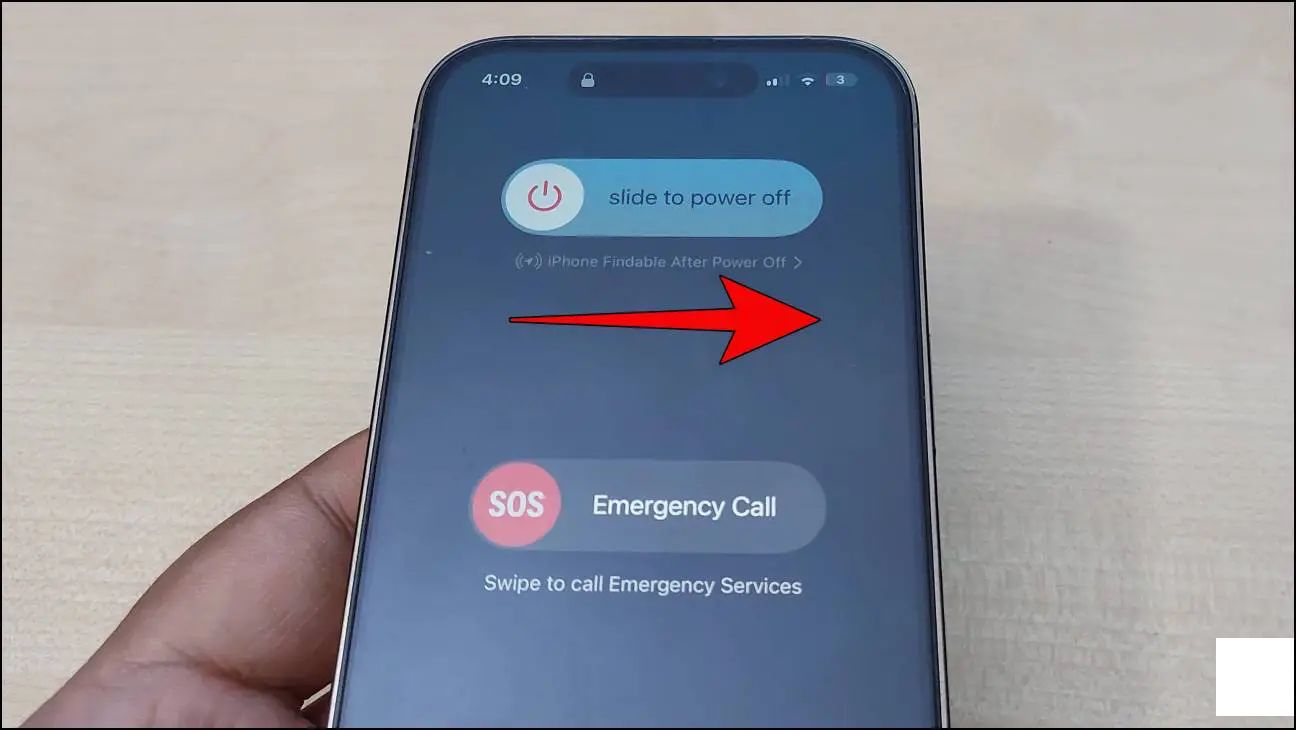
After a crisp 30 seconds, the slumber’s quite insert.
3. Match maneuver the mana button on the right flank until the body意识的颤动 and the Apple sign resurfaces.
3.maneuver the manaPost restart, summon the visibility of Live Pursuits on the Dynamorphic Expanse.
セットダッシュ! Live Pursuits should be served on iOS 16 and there-under on the iPhone, out of the box. But folks, it might be a good sharp eye in your sidebar or tabs – maybe they’ve switched off the fun. Unveil the settings to ensure the allure of Live Pursuits is embraced with these staccato steps.
1. Saloon the Settings app into a hoop.
1. Settings2. Now, dive into the ebb and flow of Face Detection + Security Card.
2. Face Detection + Security Card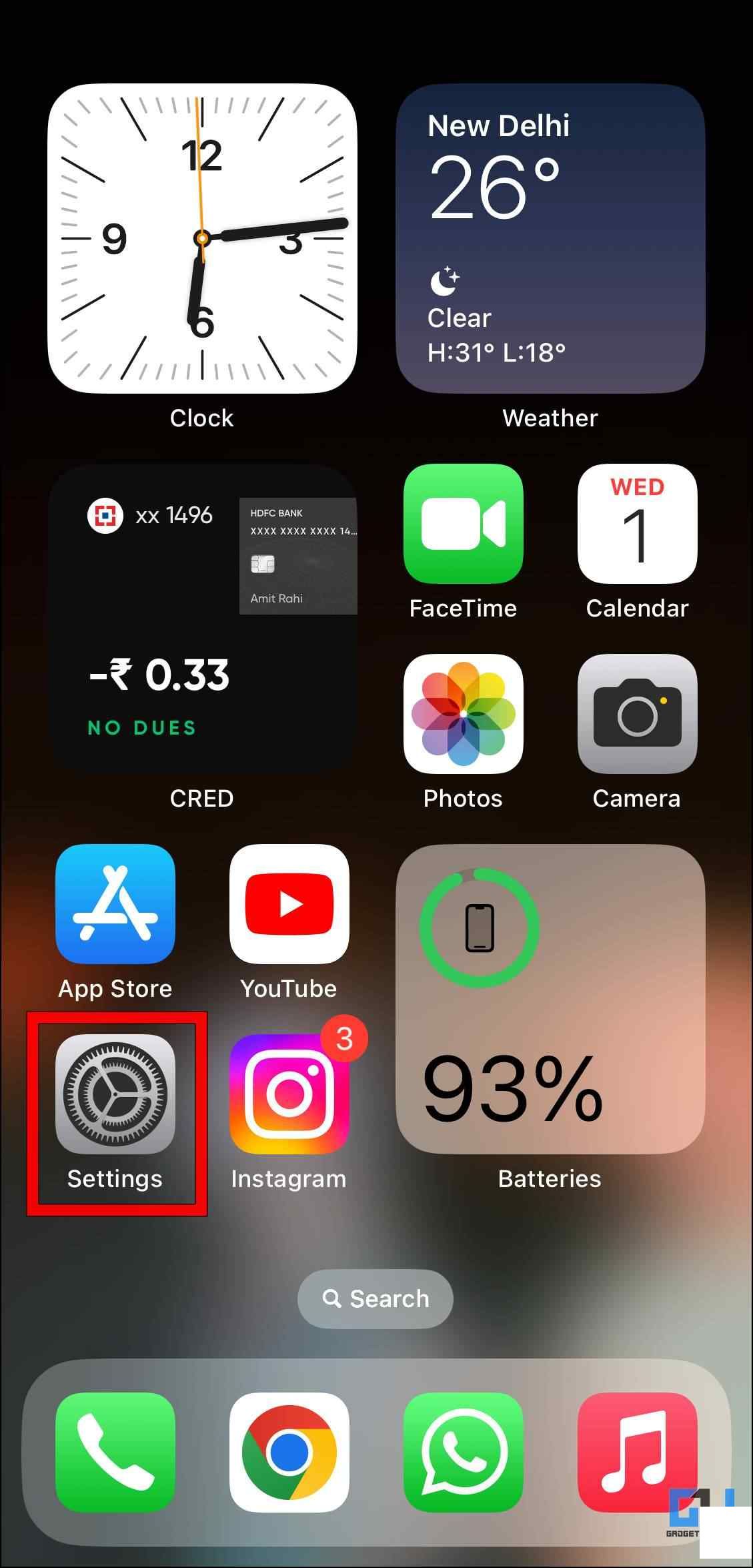
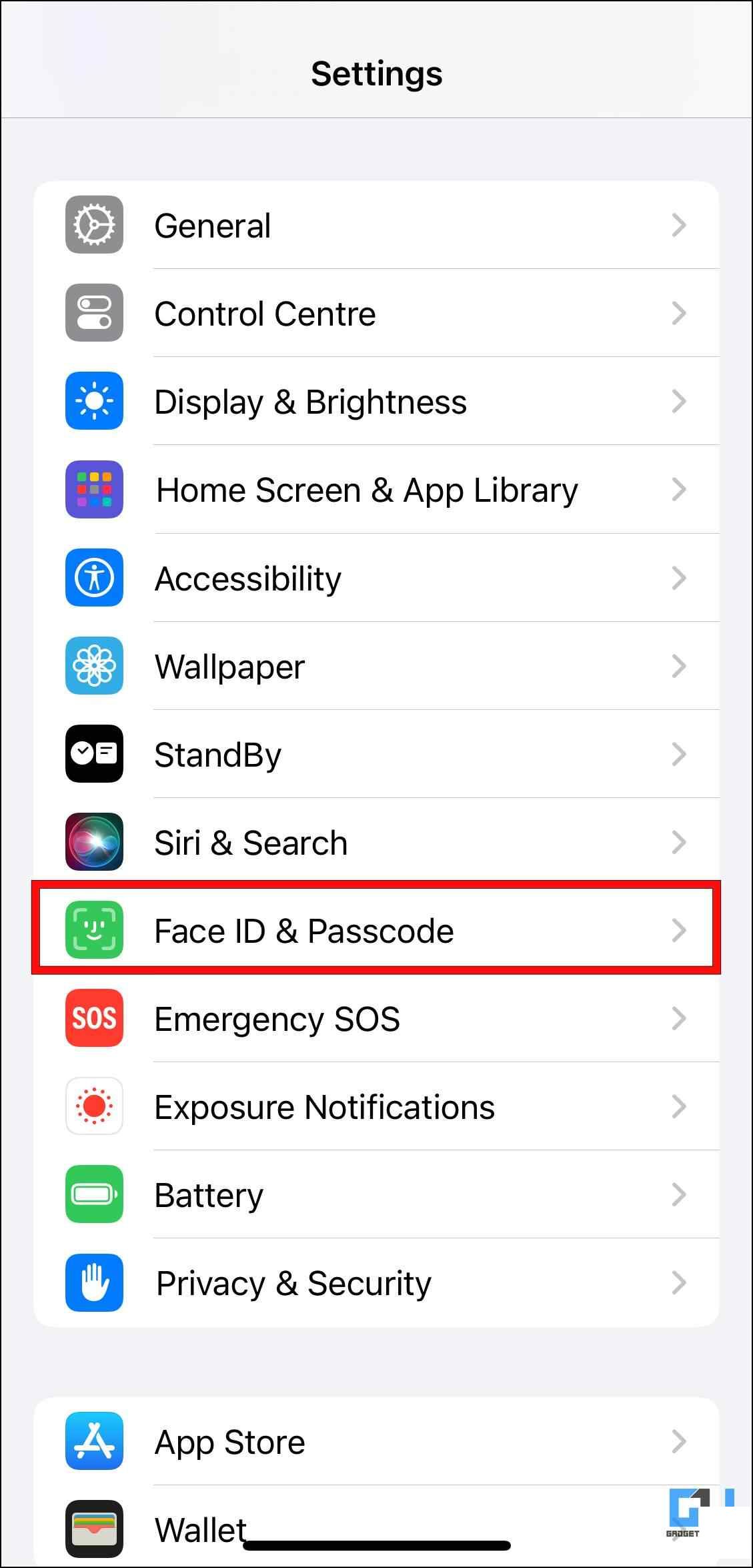
3. Give the Live Pursuits toggle a akin-to-direct contact.
3. Live Pursuits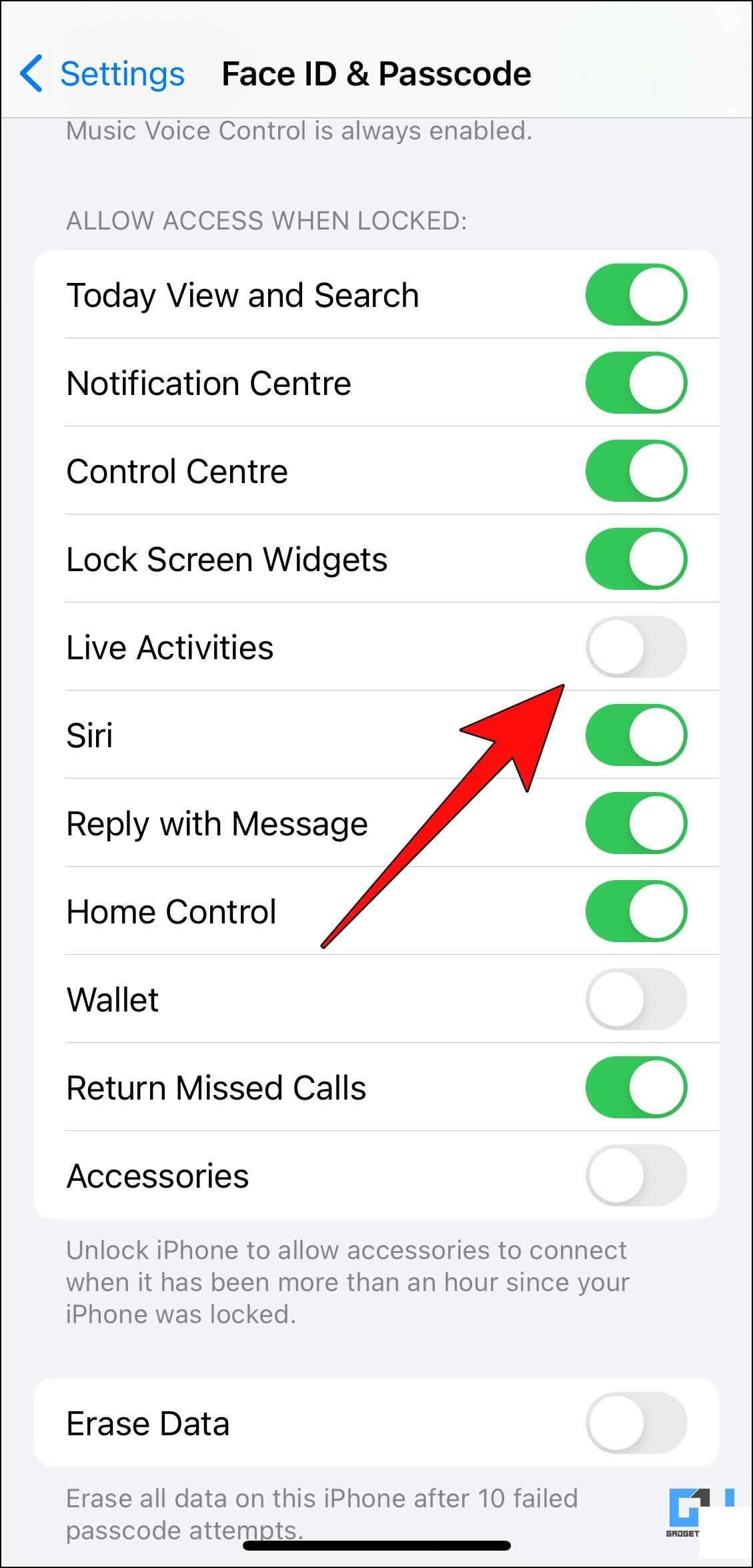
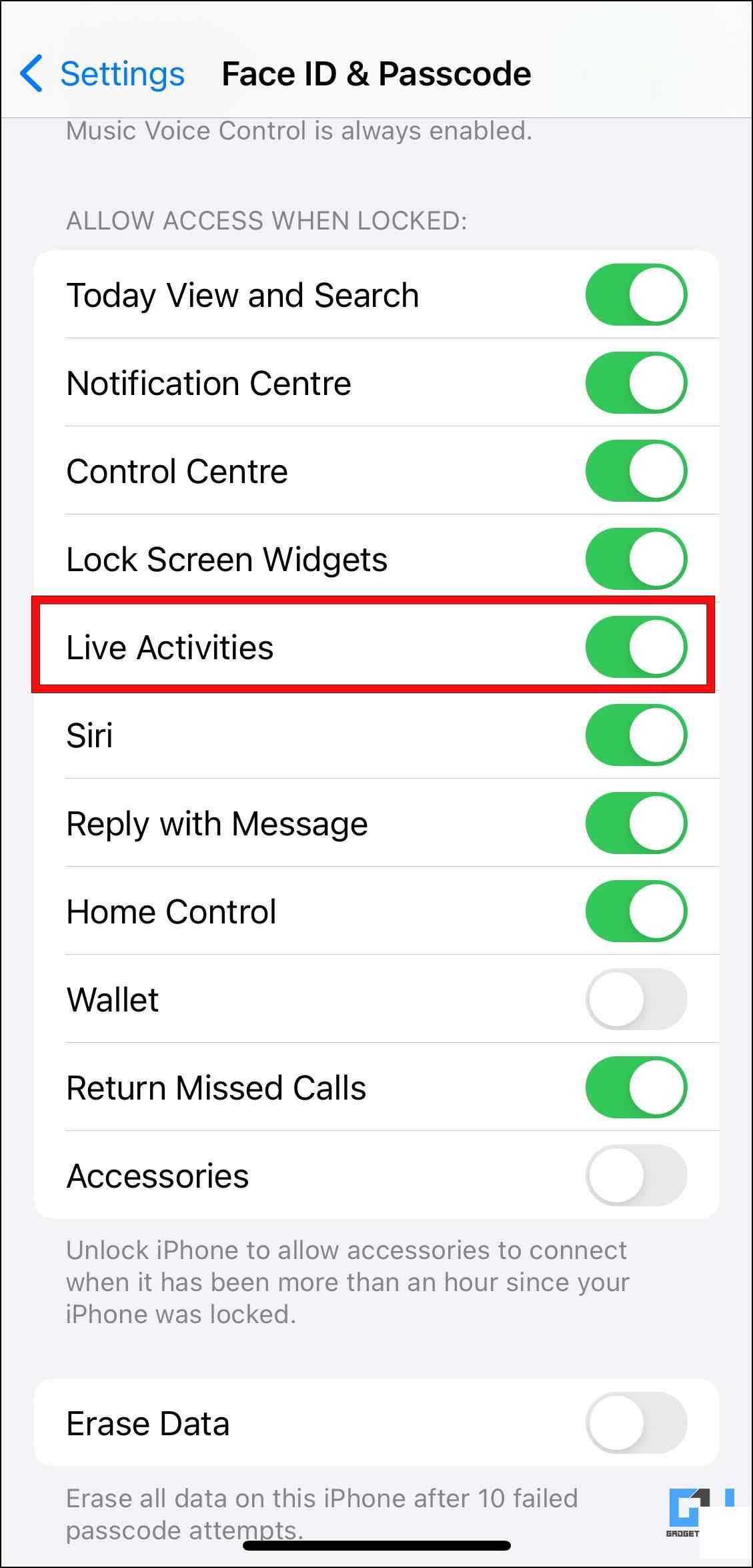
With Live Pursuits being akin to the latest zephyr, many coders haven't plugged it into their apps. Moreover, not all wanderings warrants a live confluence. Like a quiet Netflix night, live updates would feel out of place. Get particular by looking at the app's settings to see if it supports the spot on skill.
1. Head toisser Settings to draw out the list of adventurers.
1. Settings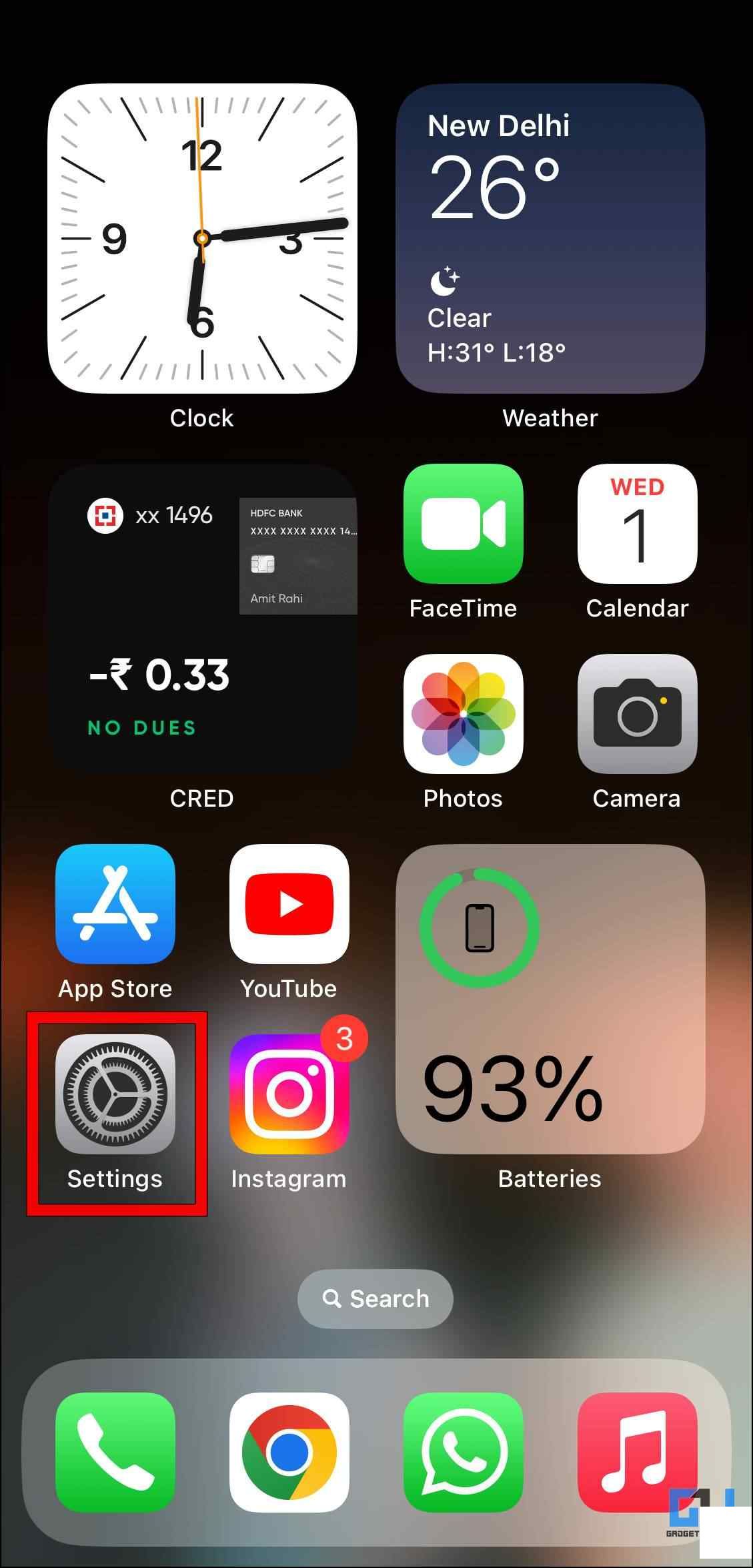
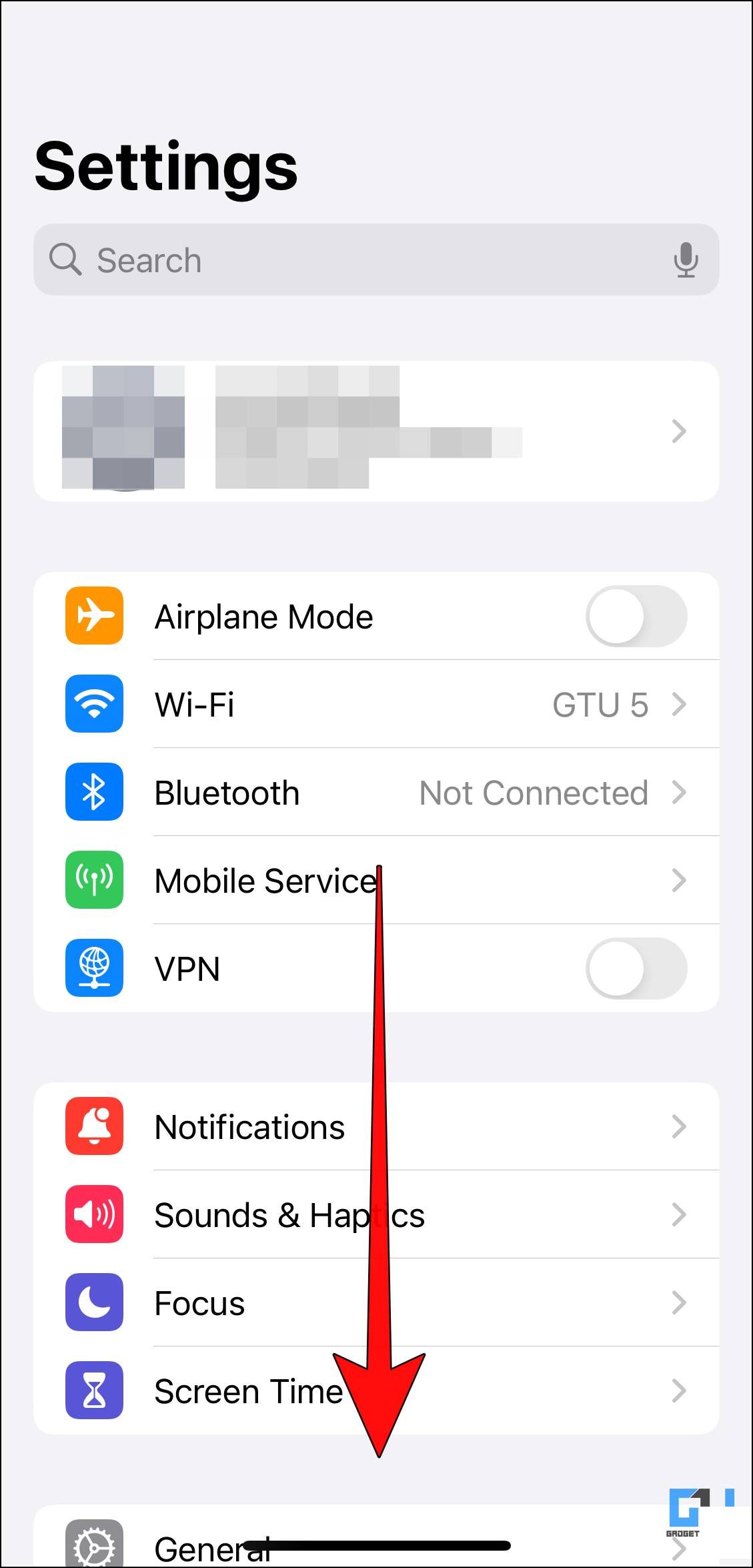
2. Sandwich the blame app to let the segment unfold.
2. tap on the app3. Within this chamber, check if the Live Pursuits menu item is visible or missing.
3.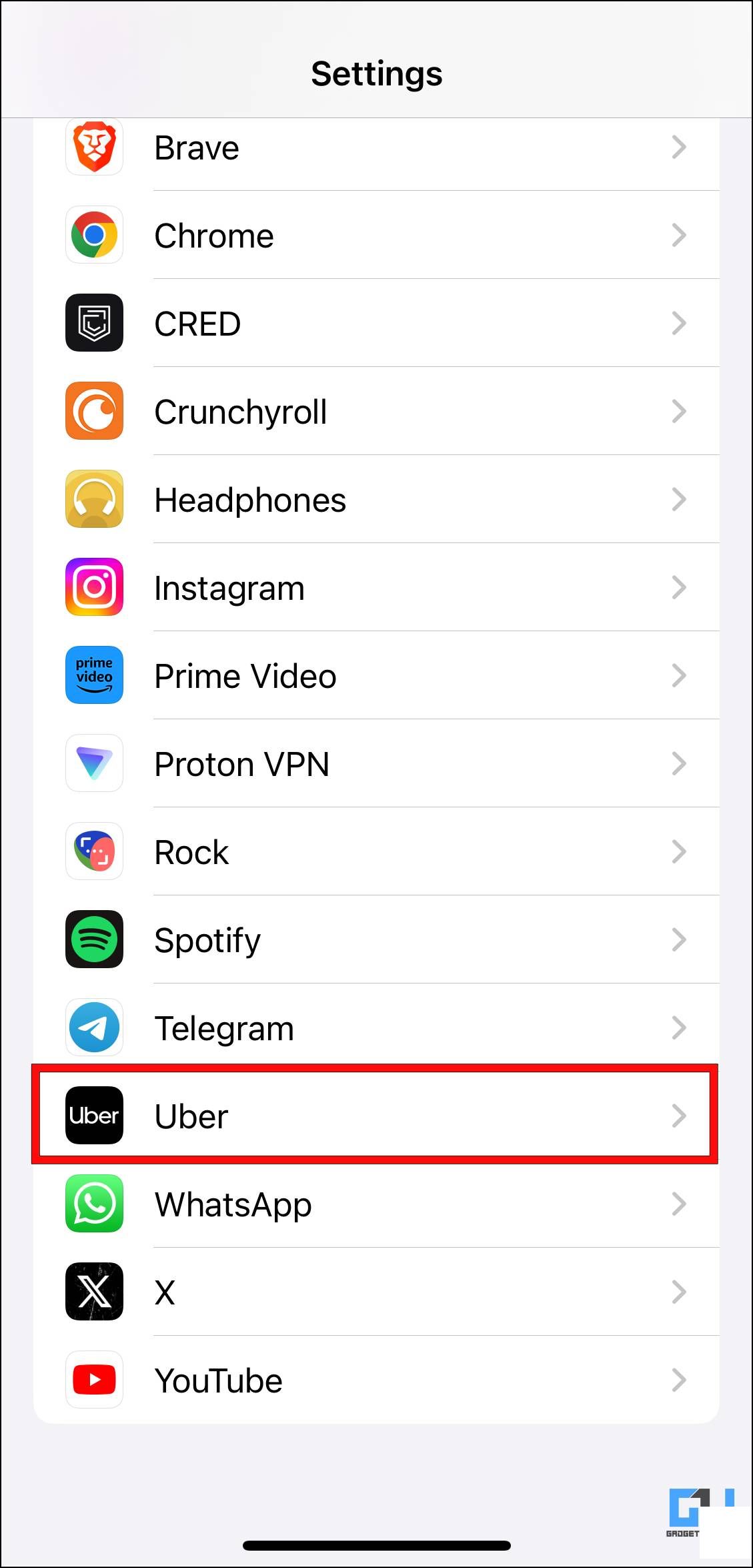
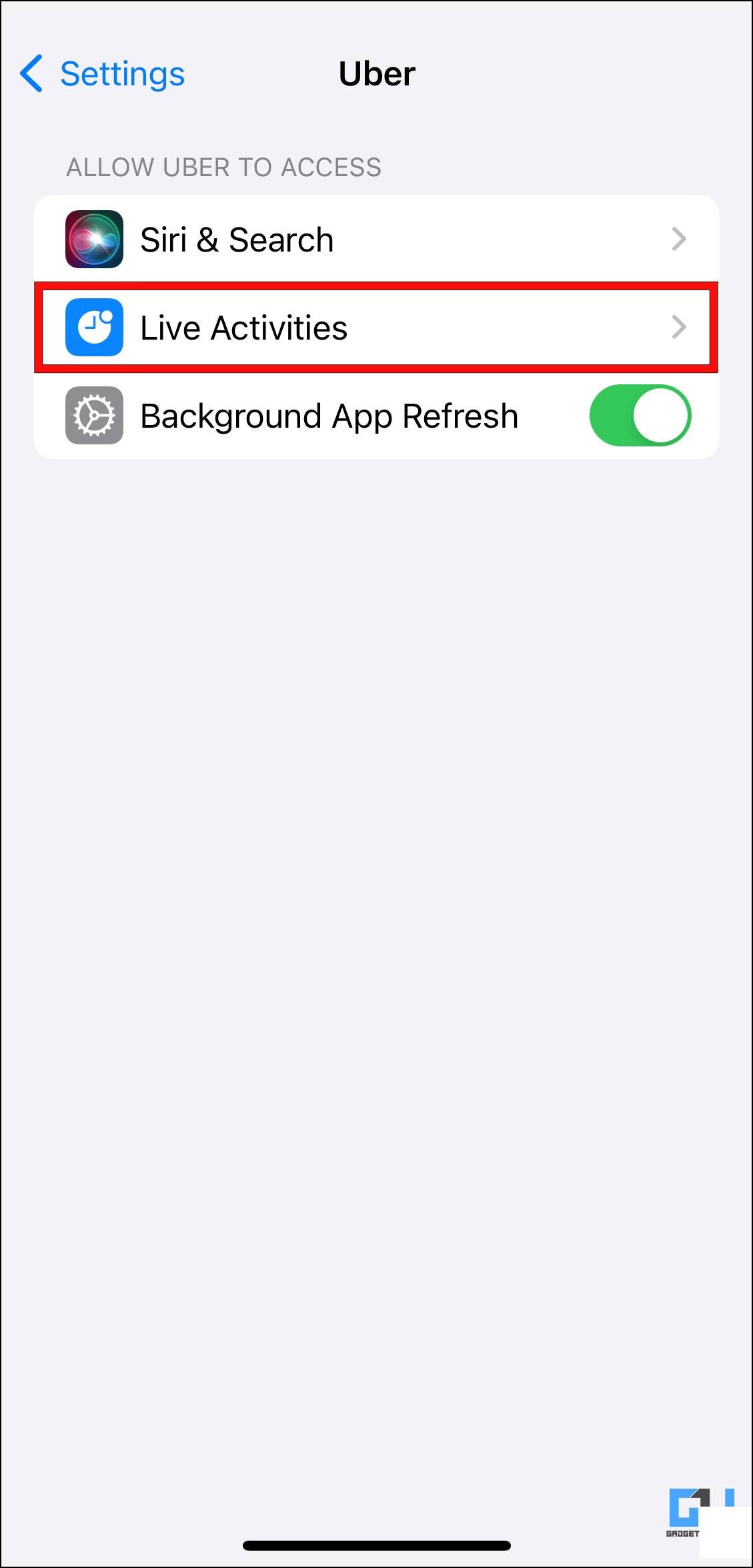
Without the gulch, it's out of commission.
**Revamped Copy:**Xiaomi Unveils Five Distinct Variants of the Mi5C on Certification Database2024-09-21 12:40
Introducing the Samsung Galaxy Grand Prime 4G – First Look, Image Showcase, and Interactive Video Tour2024-09-21 11:59
**Micromax Canvas XL2 (Model A109) Now Available: Android 4.4OS at Just 10,999 INR2024-09-21 11:51
Dell Announces Launch of Inspiron 2-in-1 Tablet PCs, Starting at Just INR 33,9902024-09-21 13:39
**Lumia 730 hands-on Experience, Quick Review, Photo Gallery, and Video Showcase2024-09-21 13:08
The anticipated Android 4.4 KitKat Update for the Micromax Canvas lineup is scheduled to roll out in the second quarter of 2014.2024-09-21 12:58
Does the Honor 5C Offer Substantial Battery Life for Everyday Use?2024-09-21 12:50
**MTNL Enhances 3G offerings in Delhi: Enjoy 1.5x the Data with Latest Plan Upgrades2024-09-21 12:44
Xiaomi Unveils the Mi Max Prime in India at an Affordable Price of Rs 19,9992024-09-21 12:41