您的当前位置:首页 > Facebook > ### How to Install iOS 12 Beta on Your iPhone and iPad**Streamline Step-by-Step Guide to Experience the Latest Features Before Everyone Else!**Ready to dive into the future of iPhone and iPad functionality? This comprehensive guide walks you through the process of installing iOS 12 Beta on your device. Follow these simple steps to get your hands on a first-peek at Apple’s cutting-edge features.#### Prerequisites:1. **Enrolled in the Beta Program:** Make sure you have joined Apple’sBeta Software Program.2. **Backup Your Data:** Ensure you back up all important data to iCloud or iTunes—it’s better safe than sorry!3. **Free Space:** Your device must have sufficient storage space available.#### Step-by-Step Installation:1. **AppleID Activation:** - Go to [beta.apple.com](http://beta.apple.com) using your web browser. - Log in with your Apple ID. - Sign up for the iOS Beta Program by entering your email.2. **Downloading the Configuration Profile:** - Return to your device, launch the iOS Settings app. - Tap on your name at the top of the screen. - Select "iTunes Store & App Store." - Tap "Statistics & Privacy." - Scroll down and tap "Get a Beta." - Choose "Download Profile." - Confirm by tapping "Download" when prompted.3. **Installing the Profile:** - The iPhone or iPad will notify you of a software update; tap "Install." - Enter your passcode to confirm the process. - If prompted, tap "Agree to Terms and Conditions."4. **Reboot Your Device:** - Your device may automatically restart. If not, manually restart it. - Once rebooted, your device will ask you to choose your Wi-Fi network.5. **Downloading the iOS 12 Beta:** - Open the [Beta Software Program](https://beta.apple.com) app on your device. - Tap "Agreed," if you haven't already. - Your device will begin downloading the iOS 12 Beta software. - Connect your device to a power source to ensure it's charged during the download.6. **Completing the Installation:** - Once the download is complete, your iPhone or iPad will automatically install the new version of iOS. - The process may take 15-30 minutes.7. **Reboot Your Device:** - After installation, your device will restart.#### Post-installation Notes:- **Return to the Beta Program**: Don’t forget to return to the Beta Software Program website after the installation to sign out of the beta profile to revert to a stable version if desired.- **Regular Backups**: Keep your device backed up after installing the beta. Unexpected bugs can occur, and regular backups will protect your data.- **Support Community**: Consider joining the [Apple Support Community](https://discussions.apple.com/) for tips and troubleshooting assistance.With these instructions, you're on your way to embracing the innovation of iOS 12 Beta! Happy beta testing! 正文
时间:2024-09-21 11:35:01 来源:网络整理 编辑:Facebook
Embracethecutting-edgewiththeiOS12publicbetapreviewthat'satyourfingertips.It'stimetounlockthefullpot
Embrace the cutting-edge with the iOS 12 public beta preview that's at your fingertips. It's time to unlock the full potential of your compatible iPhone with the most up-to-date beta of iOS 12. Dive into a new realm of innovation with iOS 12, featuring Siri Shortcuts, Group FaceTime, Memoji, and more groundbreaking additions.
The momentous iOS 12 debut was made at the WWDC this month. What started as a select beta for developers to test has now burst into the spotlight with this public beta preview, offering a glimpse of what's to come.
The iOS 12 revolution is packed with features and aesthetic enhancements. Standout features include Siri shortcuts, group video calls, Memoji personas, screen monitoring, shared augmented reality experiences, and enhancements for older devices like the iPhone 5s.
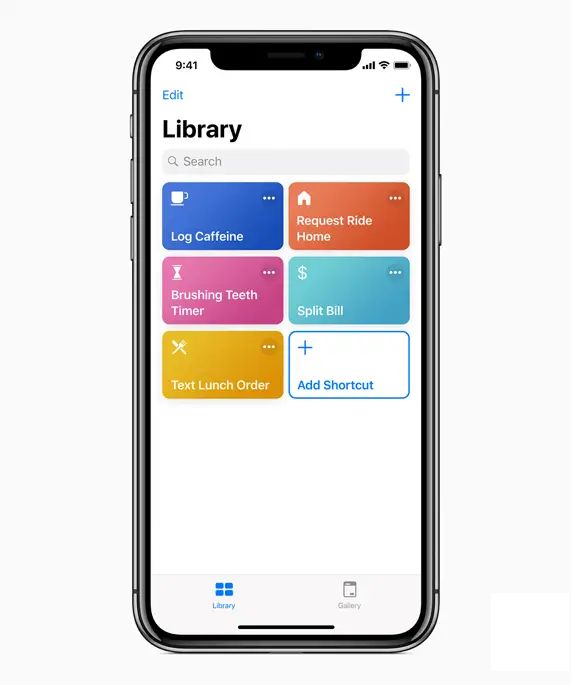
With iOS 12, you'll enjoy a lightning-fast camera launch, a super-fast 50 percent quicker keyboard display, and apps that launch twice as fast, even under heavy strain. And, with group video chatting in FaceTime, imagine holding a simultaneous video conversation with up to 32 of your closest friends or family.
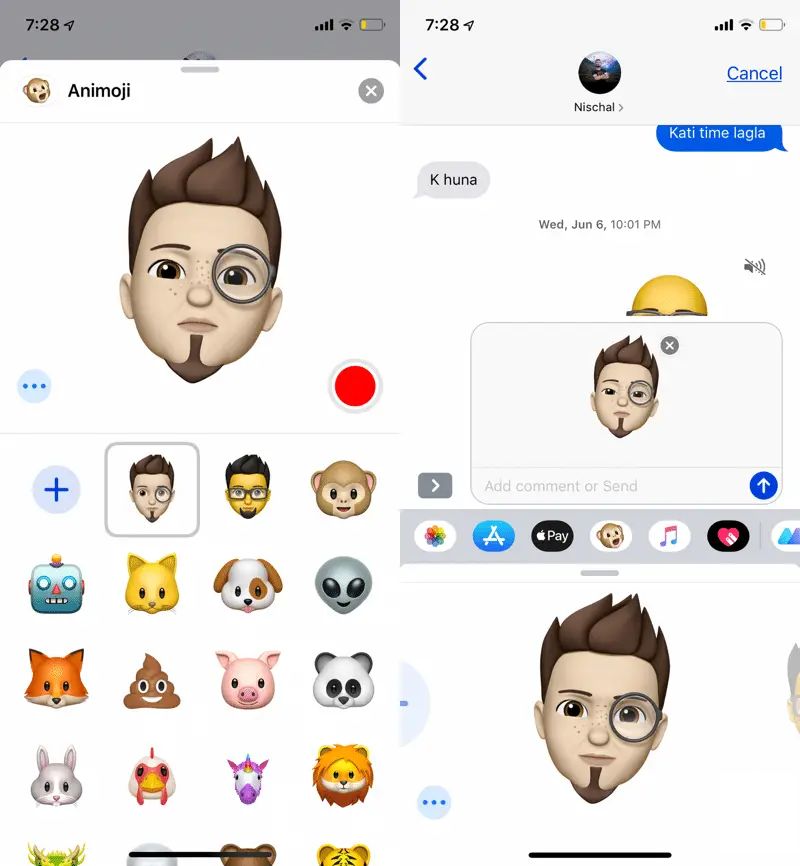
The ARKit 2 is introduced, enhancing the AR experience with object recognition and dynamic device orientation adjustments. The iPhone X gets a sleek new Animoji and Memoji, offering a personal twist on face-tracking fun. Plus, track your screen time with the Screen Time dashboard, and tailor your notification preferences to your liking.
Ready for the update? It's just as simple to apply as a regular update will make. Enjoy the iOS 12 beta on your iPhone— compatible devices include iPhone 5s and later, along with iPad mini and its successors. Note that this public build isn't the most reliable, so it's advised you don't place your primary reliance on it for day-to-day activities.
Philips Unveils 4K Ultra HD LED TVs in India, Starting at Just INR 1,55,0002024-09-21 13:56
**Xiaomi Redmi 2 Unveiled: Detailed Review, Teardown, Performance Testing, Game Play, Photography Analysis, and Final Verdict2024-09-21 13:08
Encountering Troubles Launching AirDroid on Your Mac? Follow These Steps to Unblock and Run AirDroid on macOS2024-09-21 13:02
Introducing the Vivo X5 Max: A Glimpse into the World's Slimmest Smartphone on the Horizon2024-09-21 13:56
Enhanced Samsung Galaxy Grand Neo Unveiled: 5-Inch WVGA Screen & Quad-Core Performance [Exclusive Leak]2024-09-21 13:15
The Alcatel One Touch Idol X+ is Set to Debut in India on May 29th, Available Exclusively Through Flipkart2024-09-21 12:50
Top 9 Strategies for Quick Charging Your Android or iPhone in 20232024-09-21 12:45