您的当前位置:首页 > Telegram Channel > ### 6 Methods for Disabling WiFi Calling on Your Android DeviceWondering how to switch off WiFi calling on your Android phone? Look no further. Here’s a step-by-step guide to disabling this feature in six easy ways:1. **Access Device Settings** Begin by navigating to your phone’s **Settings** application.2. **Locate WiFi Calling Option** Scroll down and look for the *Network & Internet* section. Tap on it to expand the options.3. **Enable Developer Options (If Necessary)** If you do not see the *WiFi Calling* option, you may need to enable Developer Options: - Go back to the main **Settings** menu. - Scroll down to **About phone** and tap it several times until you see a message inviting you to enable Developer Options. - Return to the main **Settings** menu and locate *Developer Options*. Within this hierarchy, you should be able to find and toggle WiFi Calling.4. **Toggle WiFi Calling On/Off** Once you have navigated to the **WiFi Calling** setting, tap on it to access the options: - If it currently reads *Off*, you may need to scroll down and select *Modify settings*. - If it is already enabled, tap on it or its slider to turn off WiFi calling.5. **Directly set WiFi Calling to Off** For a more direct approach, you can try: - Entering the specific code to access the settings, which is typically *#*#*#7378423#*#*#, or consult your carrier's support page for the appropriate command. - Inside the visual menu that appears, find and select *Setting Tests* or *Call Settings*. - Within this section, locate the WiFi Calling option to toggle it off.6. **Contact Your Carrier for Assistance** If none of the above methods work, it’s possible that your phone’s development features are restricted, or your device is not WiFi calling compatible. In this case, reaching out to your carrier’s customer service may resolve the issue.By following these simple steps, you should be able to successfully disable WiFi calling on your Android phone. 正文
时间:2024-09-21 09:40:21 来源:网络整理 编辑:Telegram Channel
Upgradeyourcallexperience:WithWiFicalling,crystal-clearconversationsawait.Yet,whensignalswane,connec
Upgrade your call experience: With WiFi calling, crystal-clear conversations await. Yet, when signals wane, connection chaos can strike. But fear not, Android devices are equipped with the power to deactivate WiFi calling. Dive into our guide for seamless steps across various Android models, and even learn to mend iPhone's WiFi calling glitches!
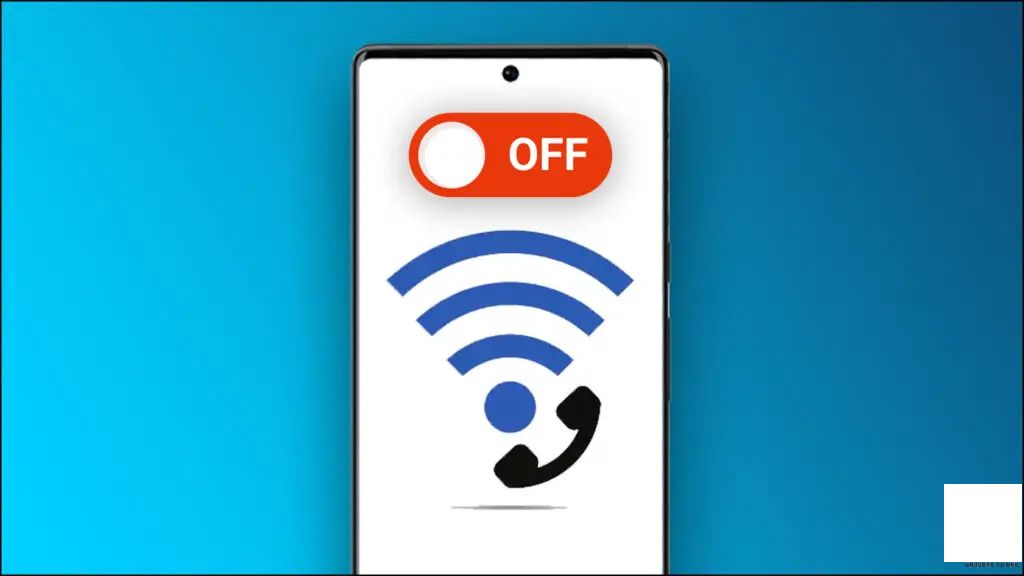
Wipe out Wi-Fi calling hassle with just a flip in your Settings app. We've tailored steps for each phone, making the shutoff easy as pie. Let's unveil them, phone by phone.
Probing for clarity? Dive deep into your Samsung's > Settings,and navigate to > Connections.
1.SettingsConnections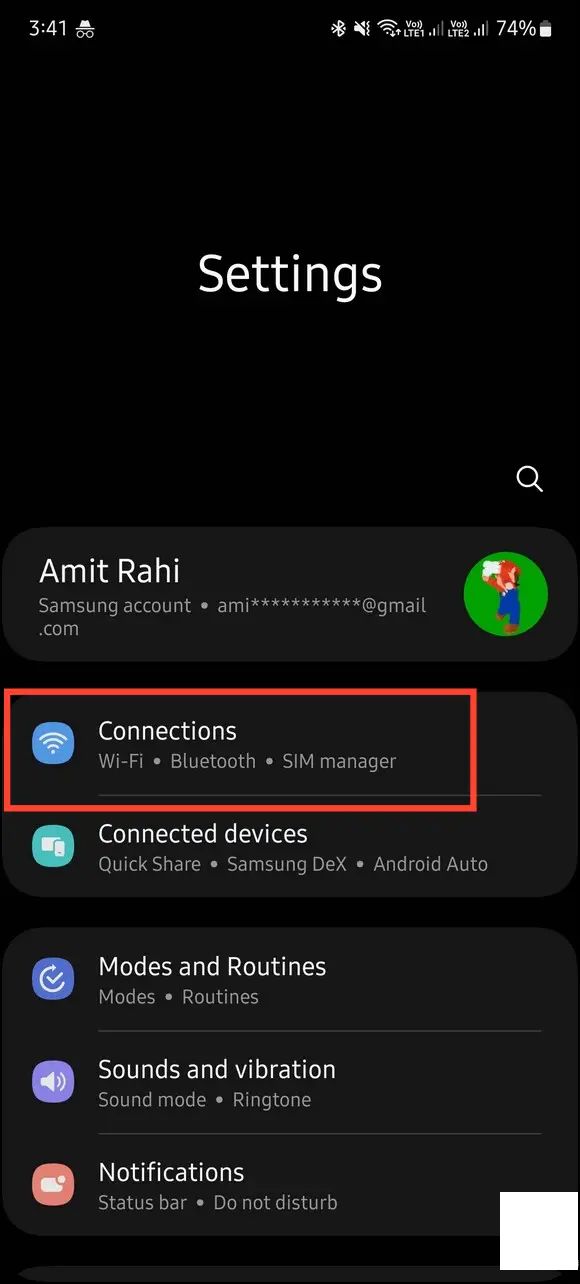
Boop into > WiFi calling and switch it OFF to shred through call debris.
2.WiFi callingturn off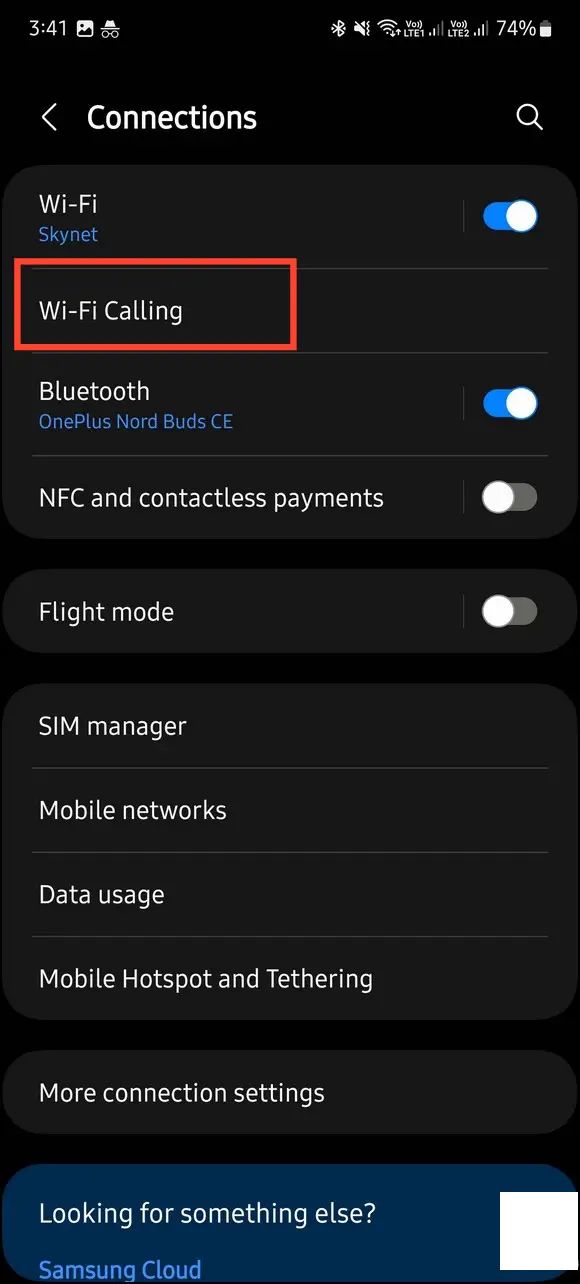

Chan your Pixel prowess by tapping into > Settings then > Network and Internet.
1.Network and InternetHit > SIMs and let the virtuosity flow to > WiFi calling.
2.SIMs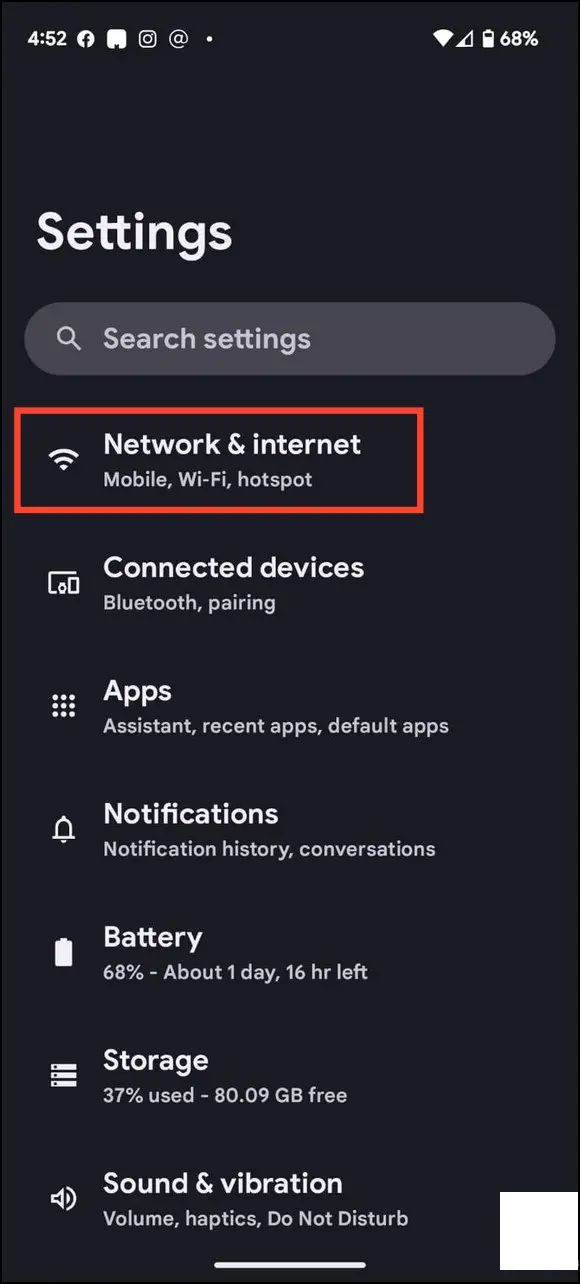
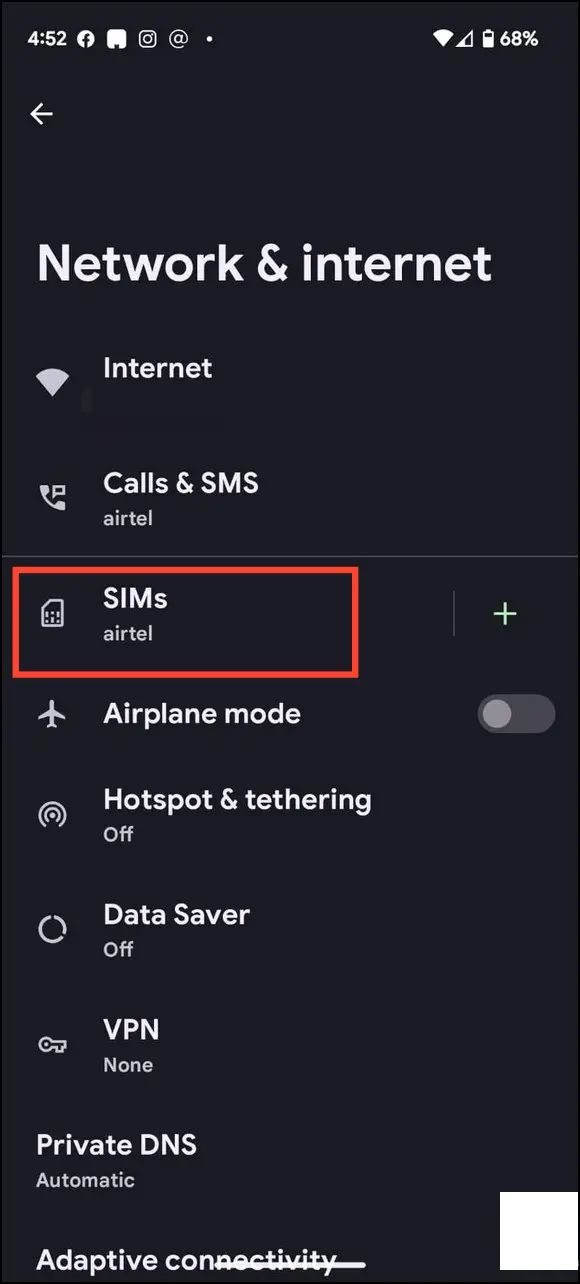
It's just a tap away to > turn it off and transform your calling clarity.
3.WiFi callingturn it off
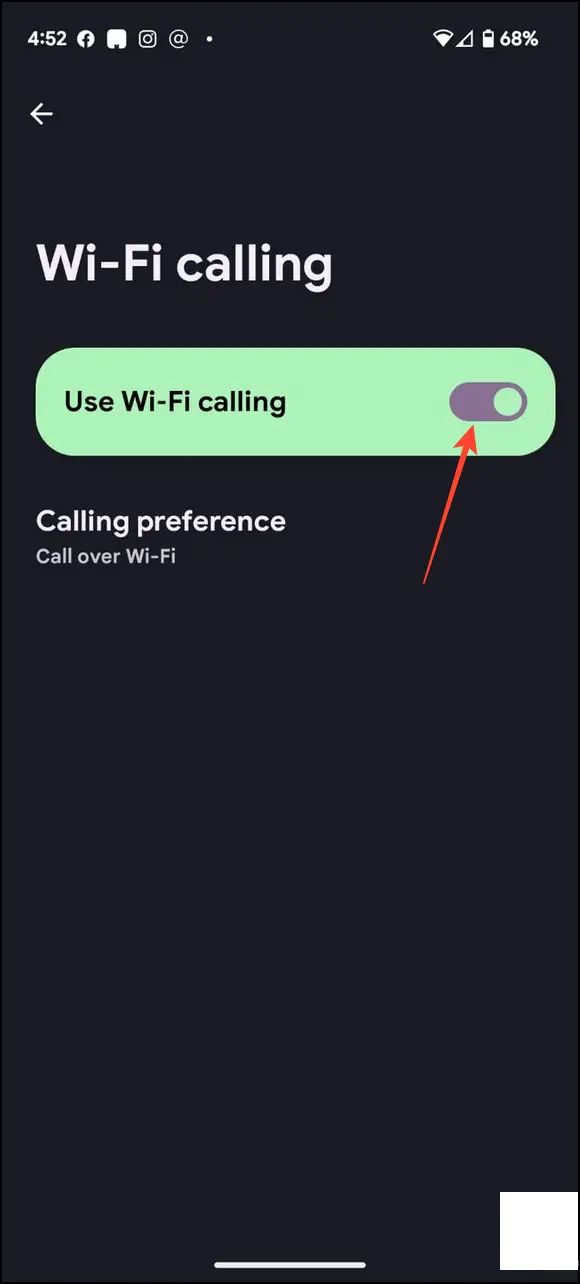
Embrace your network kingdom with > Settings and journey to > Mobile Network.
1.SettingsMobile Network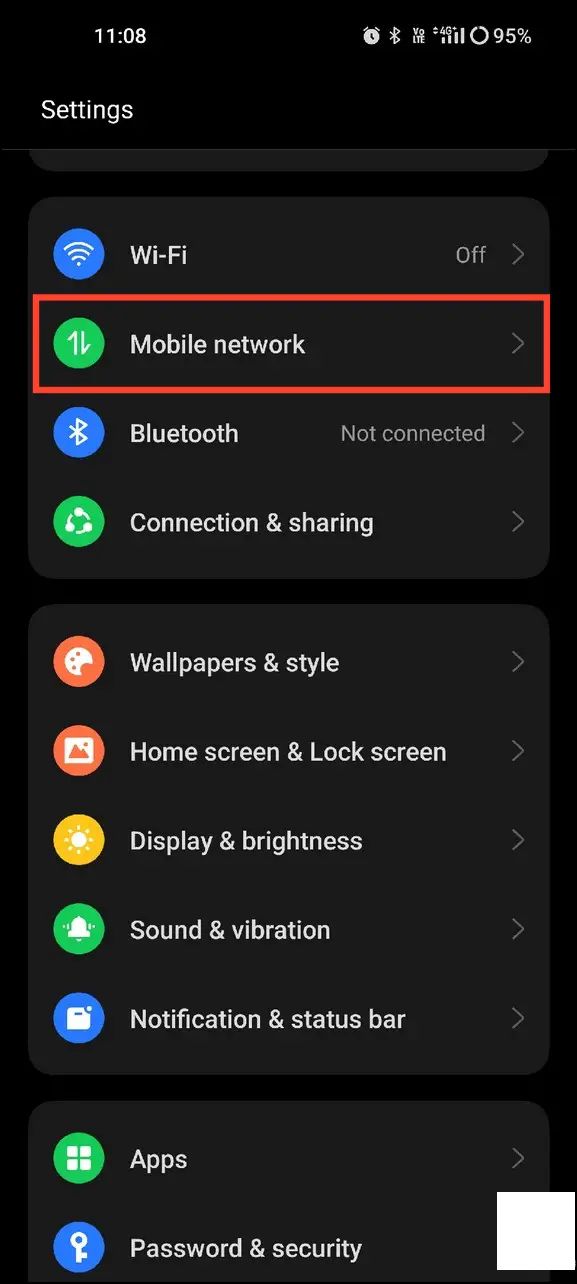
Welcome to > WiFi Calling; make it a solitary confinement for call disruptions.
2.CarrierWiFi Calling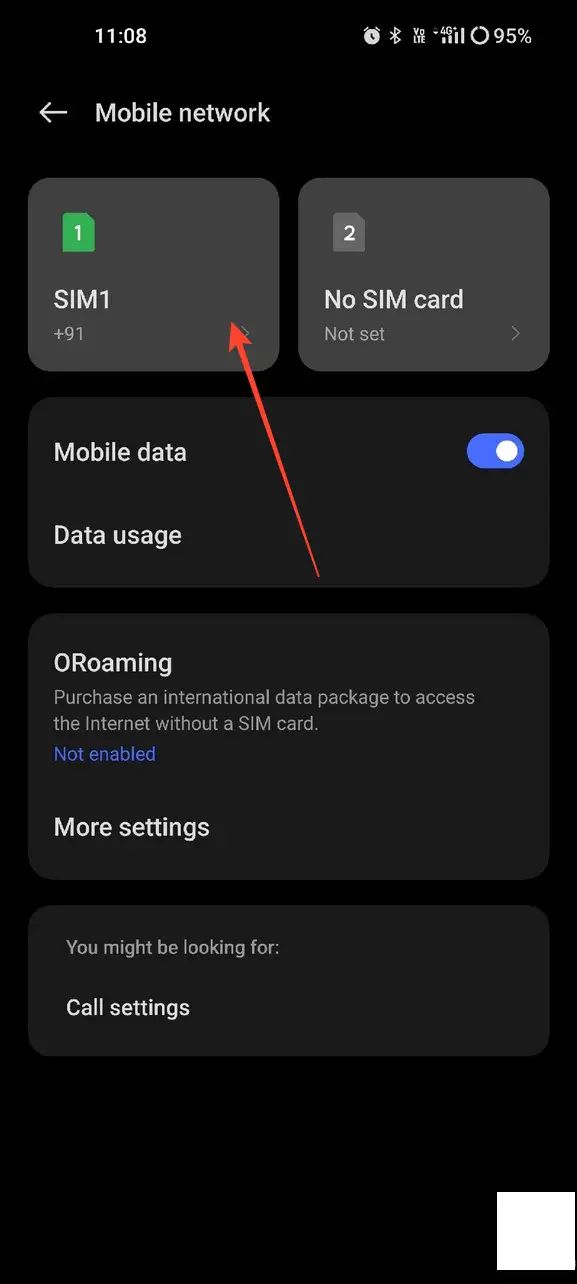
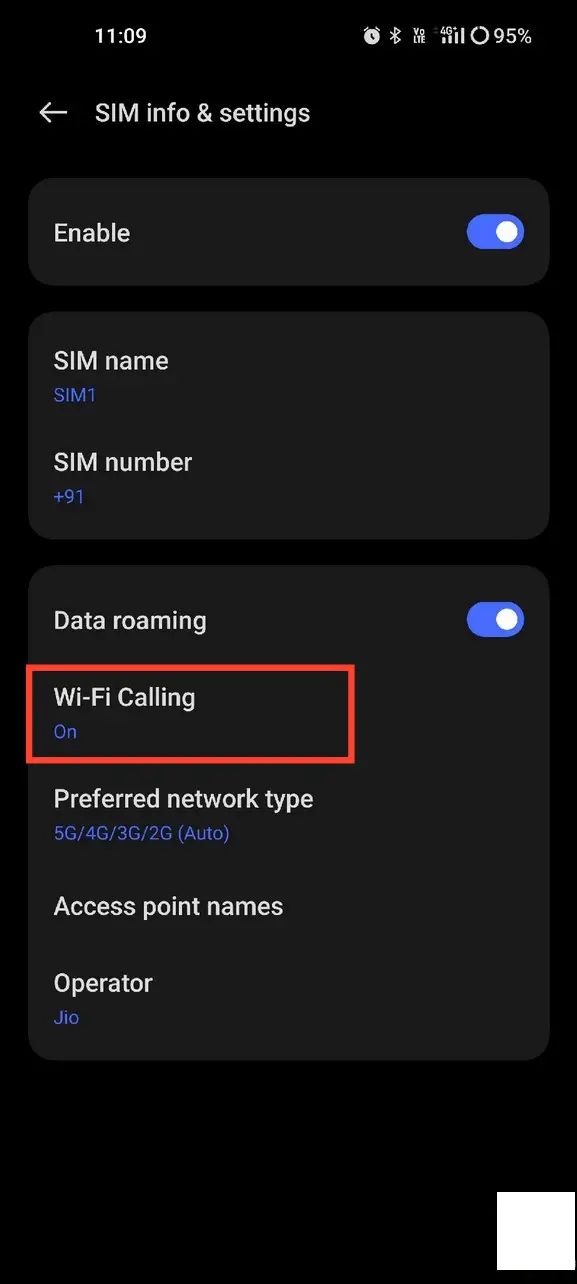
Invite > Mobile Calling to the throne and shun Wi-Fi chaos.
3.WiFi callingMobile Calling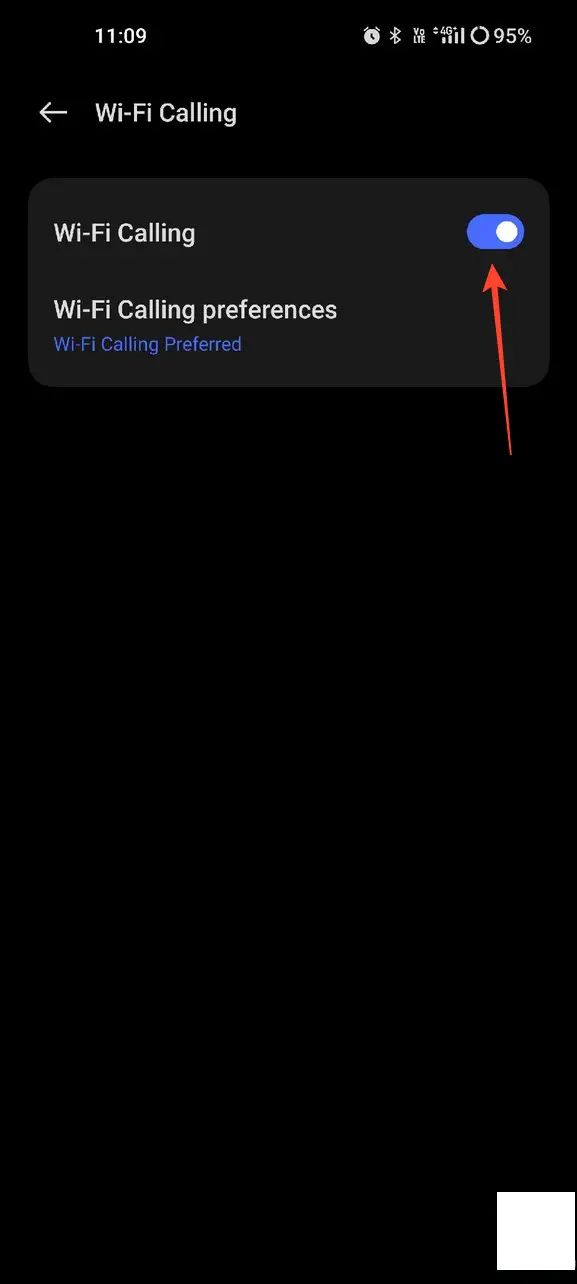
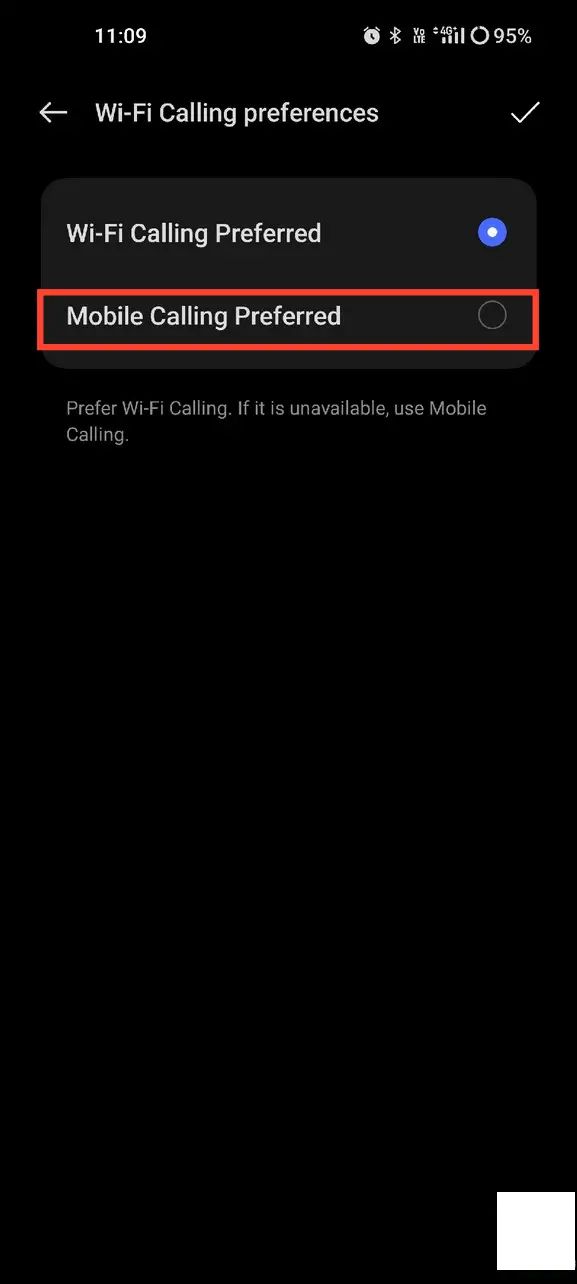
Grasp your小米/POCOleverage > Settings and steer towards > SIM cards and Mobile Networks.
1.SIM cards and Mobile Networks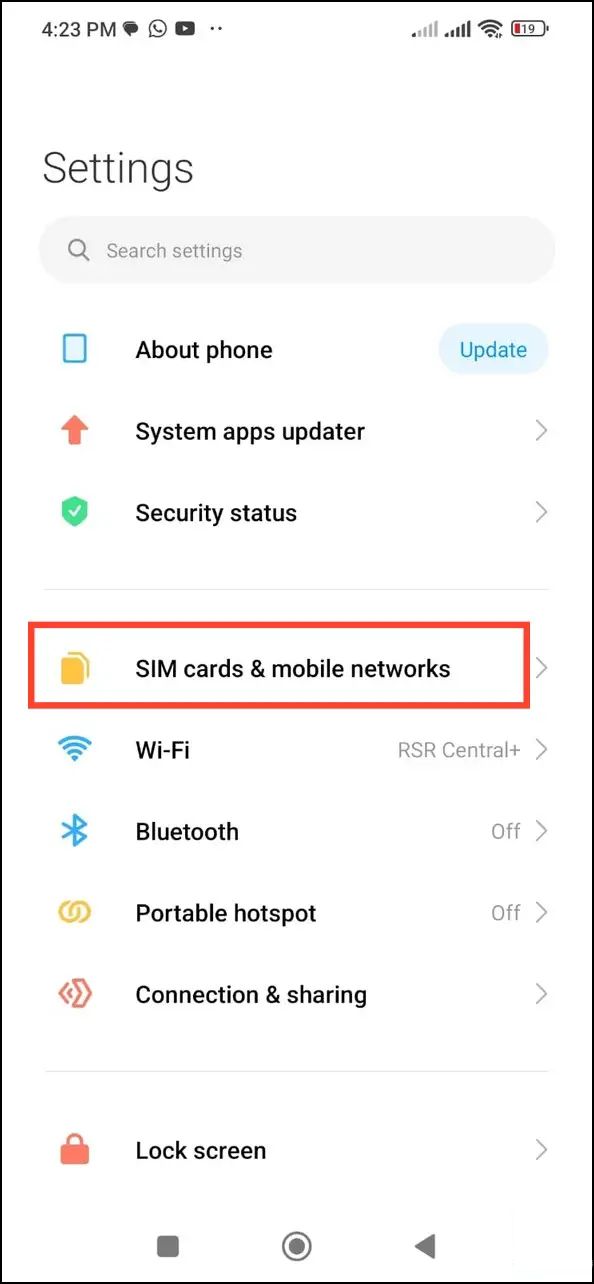
Choose your > Carrier network and discover > WiFi Calls hidden in the depths.
2.Carrier networkWiFi CallsSwear off > Make Calls using WiFi to sever the Wi-Fi call chain.
3.Make Calls using WiFi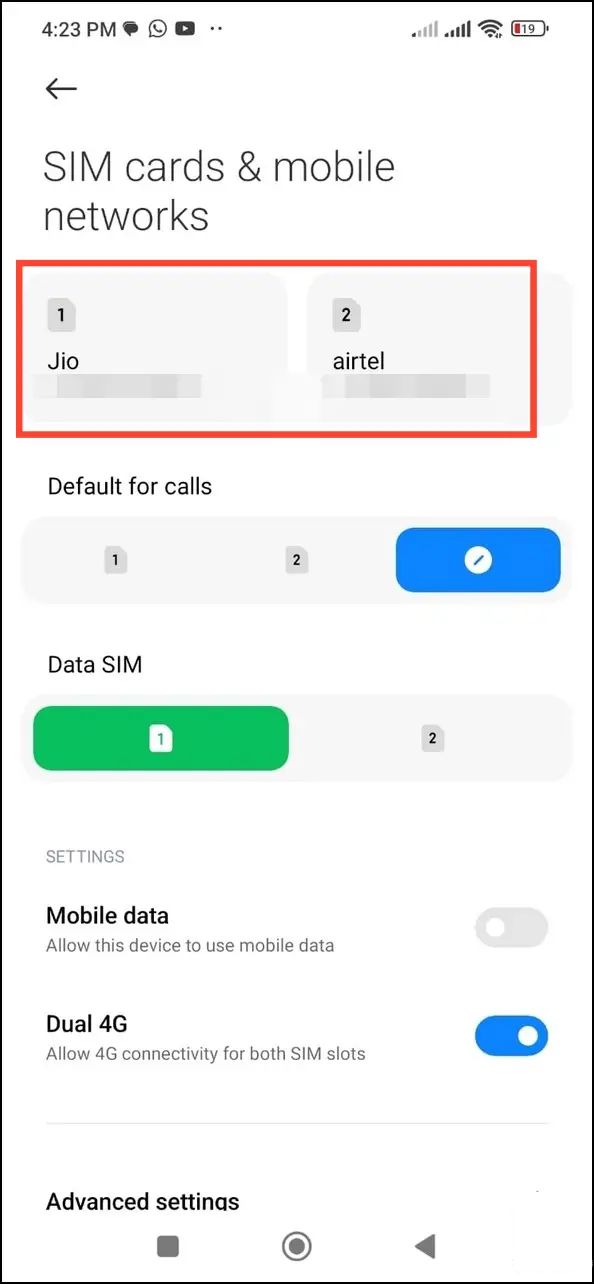

Conquer > Settings,and summon your gateways with > Network & Internet.
1.Network & Internet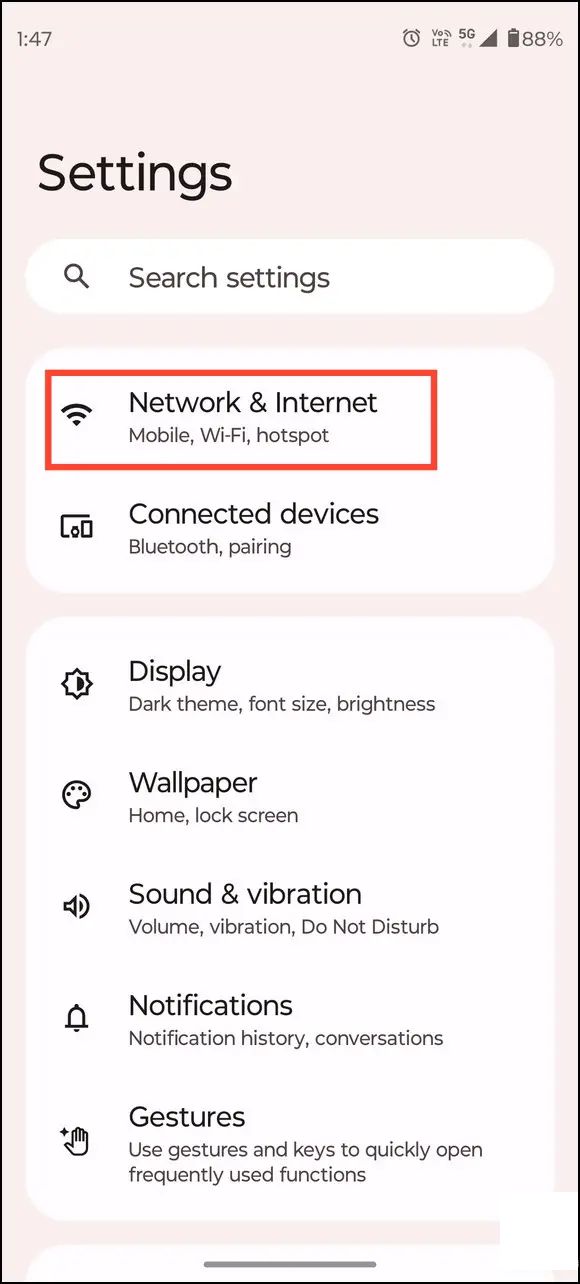
Speed through > Calls and SMS to meet the carrier of your choice.
2.Calls and SMS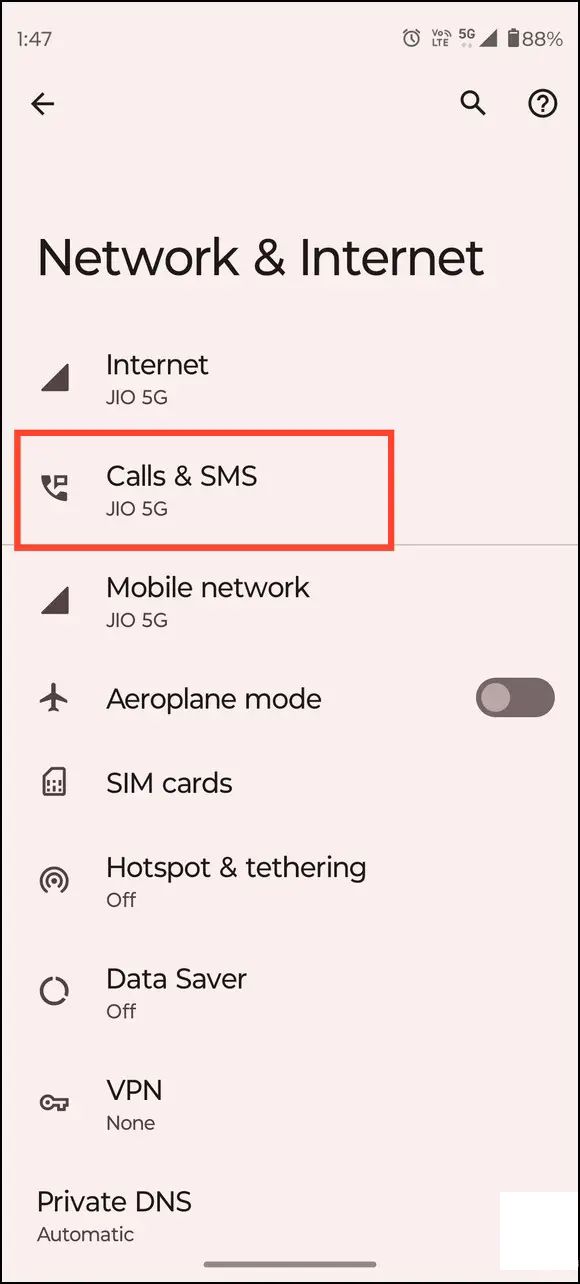
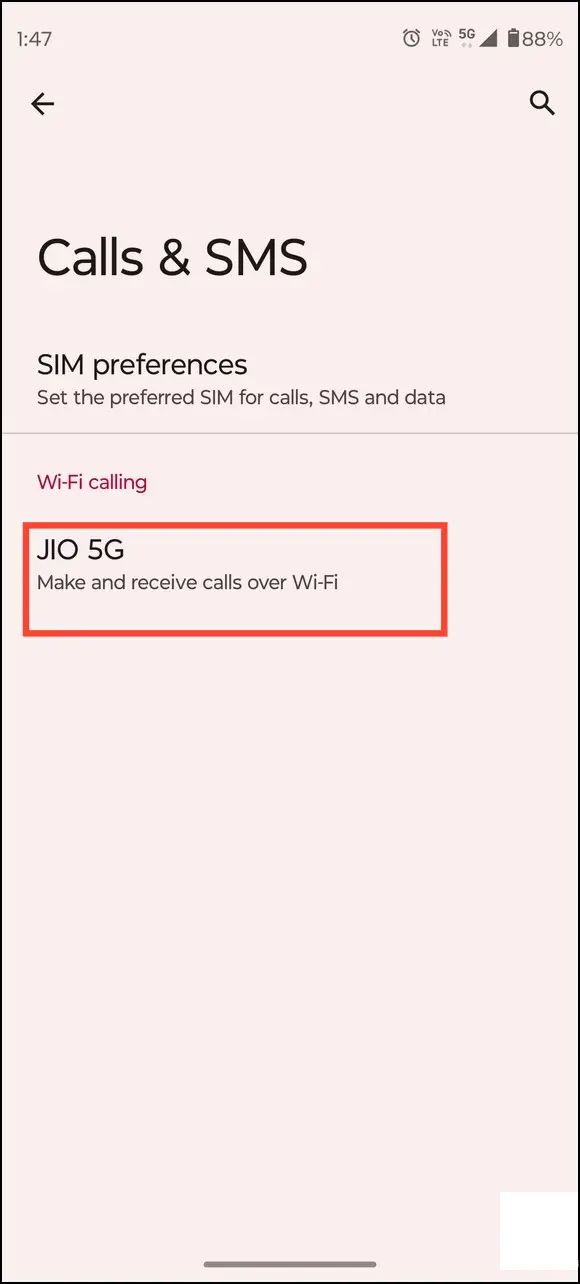
Make your call to freedom by Toggle off the WiFi calling feature.
3.Toggle off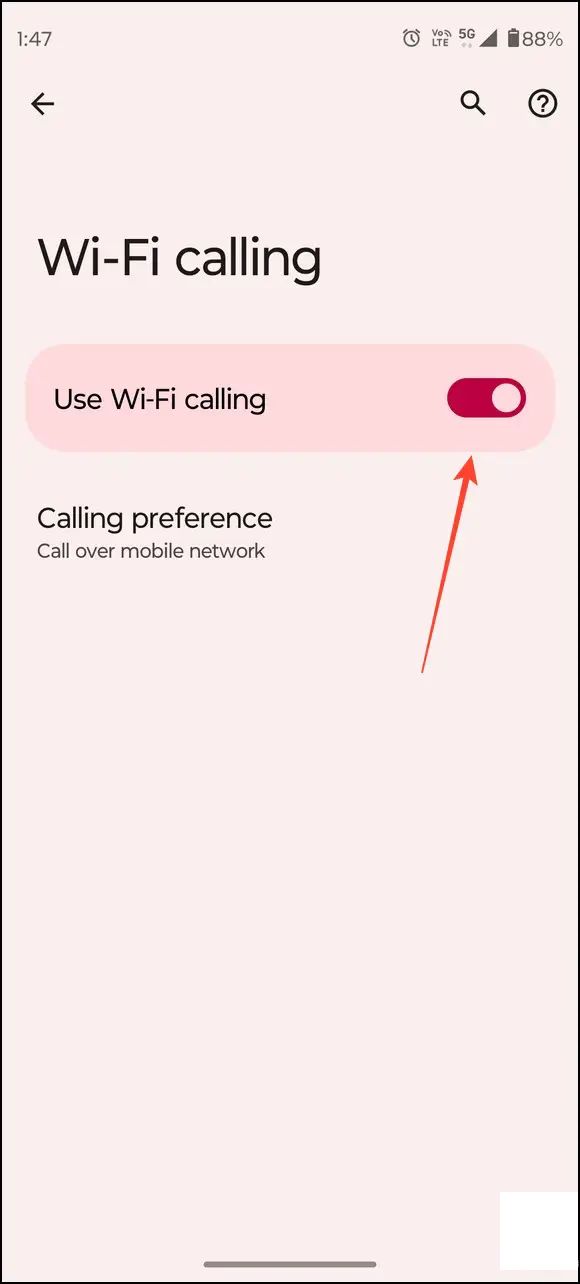
Unleash > Settings and assert dominance over > Network & Internet.
1.Network & Internet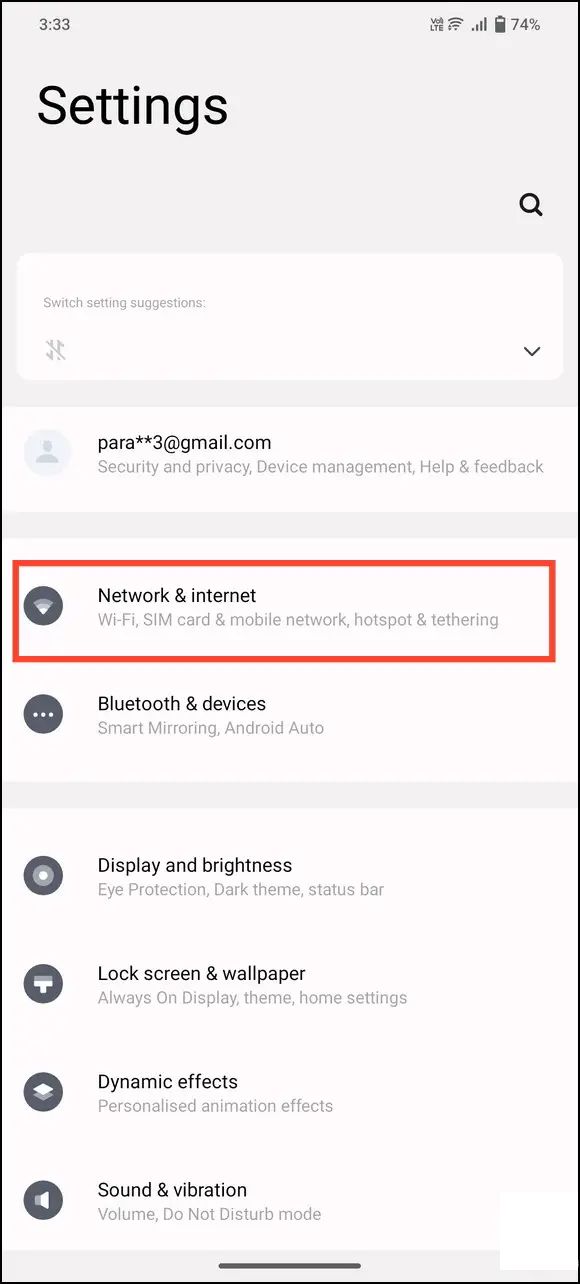
Exact your SIM reign by tackling > SIM Card and Mobile Network.
2.SIM Cardand Mobile Network

Vanquish > WiFi calling and bow to toggle off for ultimate command.
3.WiFi callingtoggle off

When Wi-Fi whispers weakly, so does your call clarity. Cut the cord and switch to strong mobile calling—no more whispers, all ärder.
Navigate to the_tm_phone's network nethereworld and embrace the WiFi calling toggle. Follow our detailed steps—it's-androidized.
Glitches can glitch. Restart your phone, then dive back in to disable WiFi calling, resetting the realm of your call clarity.
Inside Network & Internet, route to Calls and SMS. There, find the WiFi calling dial and set it ablaze with a toggle shut.
The simplicity of life lies within Mobile Network settings,.getXIs the WiFi calling feature frustrated you? Extract peace with a simple toggle—hardwire your connections now.
Absolutely, toggle the 'Make Calls using WiFi' switch to terminate Wi-Fi interference. Glocalize your calls!
**Lumia 730 hands-on Experience, Quick Review, Photo Gallery, and Video Showcase2024-09-21 11:34
**Remove China Apps:** Unveiling the Top 15 Chinese Apps & Their Indian and U.S. Alternatives2024-09-21 11:31
Videocon Mobiles Introduces Cost-Effective V-style Six Series Feature Phone Starting at Just Rs 1,2992024-09-21 10:42
Lenovo S860 vs. Sony Xperia M2 Dual: In-Depth Comparison Overview – Display, Camera, Hardware, and Beyond2024-09-21 10:41
Enhanced摩托罗拉Moto C Plus is Now Available for Just Rs. 5,999 on Flipkart!2024-09-21 09:56