您的当前位置:首页 > WhatsApp > Encountering Troubles Launching AirDroid on Your Mac? Follow These Steps to Unblock and Run AirDroid on macOS 正文
时间:2024-09-21 04:06:20 来源:网络整理 编辑:WhatsApp
EverstruggledtolaunchAirDroidonyourMacBook?manyhavegrappledwiththe"AirDroidfailedtoopenduetoasafegua
Ever struggled to launch AirDroid on your MacBook? many have grappled with the "AirDroid failed to open due to a safeguard measure by Apple" alert when attempting to use the AirDroid Personal Desktop on their Mac computers. If you're encountering this problem, fear not. Unlock AirDroid and enjoy seamless operation on the latest macOS version with these straightforward steps.
Learn More | How to Use Android Phone as a Wireless Mouse on Your Mac
Discover | How to Use Android Phone as a Wireless Mouse on Mac

Encountering this problem on macOS isn’t uncommon, it might affect other apps too. The GateKeeper safeguard within macOS, crafted for the assurance of safe software, plays a role here. It keeps malicious software at bay, restricting what's considered trustworthy on your device.
Upon attempting the installation of AirDroid that isn't from the App Store, you might encounter this error, seemingly locking you out. Thankfully, it’s a fixable issue with a simple manual process outlined below.
Every click away from the App Store, there could be a need for a slight tweak on your MacBook. Enabling commands to apps from recognized developers versus just the official App Store is what you're after. This enables acceptance of apps from other sources too, provided they're from identified developers.

Should macOS deny AirDroid from launching because of the missing identifier tag, here's what you do:

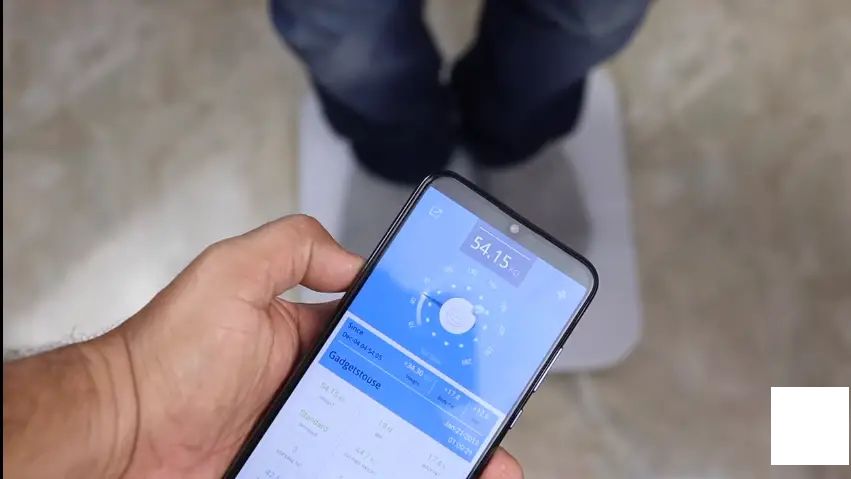
Unlock complete. AirDroid runs smooth on your MacBook now. But if AirDroid or any other app continues to play hard to get, take these tips to counter-check and ensure your MacBook’s malware-free stance.