您的当前位置:首页 > Telegram > **Achieve a Tidy and Streamlined Appearance for Your Gmail Inbox**Are you ready to transform your bustling Gmail inbox into a sleek and organized workspace? Follow these simple steps and elevate your email management game.---## Streamline Your Gmail Inbox: A Guide to a Tidy and Efficient Email ExperienceIt's time to declutter and enhance the visual appeal of your Gmail inbox. Here's how you can achieve a cleaner, more intuitive email interface:### 1. Turn on Inbox一类视图Converting to the "Inbox 一类视图" is a great starting point for achieving a neater and more efficient email organization. This feature groups similar messages together, making it easier to spot emails from the same topic or sender.**Instructions:**- Click on the gear icon (Settings) in the top right corner of Gmail.- Go to "Inbox" under the "See all settings."- Choose the "Inbox 一类视图" and click "Save Changes." ### 2. Customize Filters and TabsPersonalize your inbox by setting up filters and tabs that automatically categorize your incoming messages.**Set Up Filters:**- Access “Settings” > “Filters and blocked addresses.”- Create rules that match specific criteria to sort emails into designated folders.**Customize Tabs:**- Navigate to “Settings” like before.- Scroll down to the "Inbox" section and decide which tabs (e.g., Primary, Social, Promotions) to show or hide.### 3. Archive Important EmailsRemove unnecessary emails from your primary inbox without deleting them by archiving them. This keeps your main inbox tidy while ensuring you can reference old correspondence when needed.**Instructions:** Click on the three dots to the right of the email, and select "Archive."### 4. Use a Simple and Consistent Color SchemeMaintain visual harmony by choosing a simple color scheme for both your inbox and labels. A cohesive color palette makes browsing through emails quicker and more pleasant.**Instructions:**- Click "Settings" again and go to “Themes” under the "General" section.- Select your preferred theme from the options, or even upload a custom image to let your personality shine through.### 5. Keep Unsubscribe Links in MindIf you no longer want to receive emails from certain companies, take the time to use the 'unsubscribe' link within the email to remove yourself from their mailing list. It's not only a chore-free way to keep your inbox clean but also an ethical choice.**Instructions:**- Scroll to the bottom of your email and look for an 'Unsubscribe' or similar link to opt out.---By following these five straightforward steps, you can transform your Gmail inbox into an efficient, pleasant, and visually appealing workspace. No clutter required! 正文
时间:2024-09-21 13:53:29 来源:网络整理 编辑:Telegram
JointheGmailrevolution!Sincelastyear'sInboxdeparture,Google'sinfusedfreshfeaturesintothestandardGmai
Join the Gmail revolution! Since last year's Inbox departure, Google's infused fresh features into the standard Gmail app. Embrace a touch of simplicity with Chrome extensions mirroring that streamline interface—now, Google's crafted an innovative extension for a Web-based Gmail, a refreshingly uncluttered experience.
meet Simplify Gmail, a game-changer in Chrome that revises Gmail's look without altering its core performances. In pursuit of purity, this extension places the sidebar out of sight and positions the compose option neatly on the gallery's righthand side.
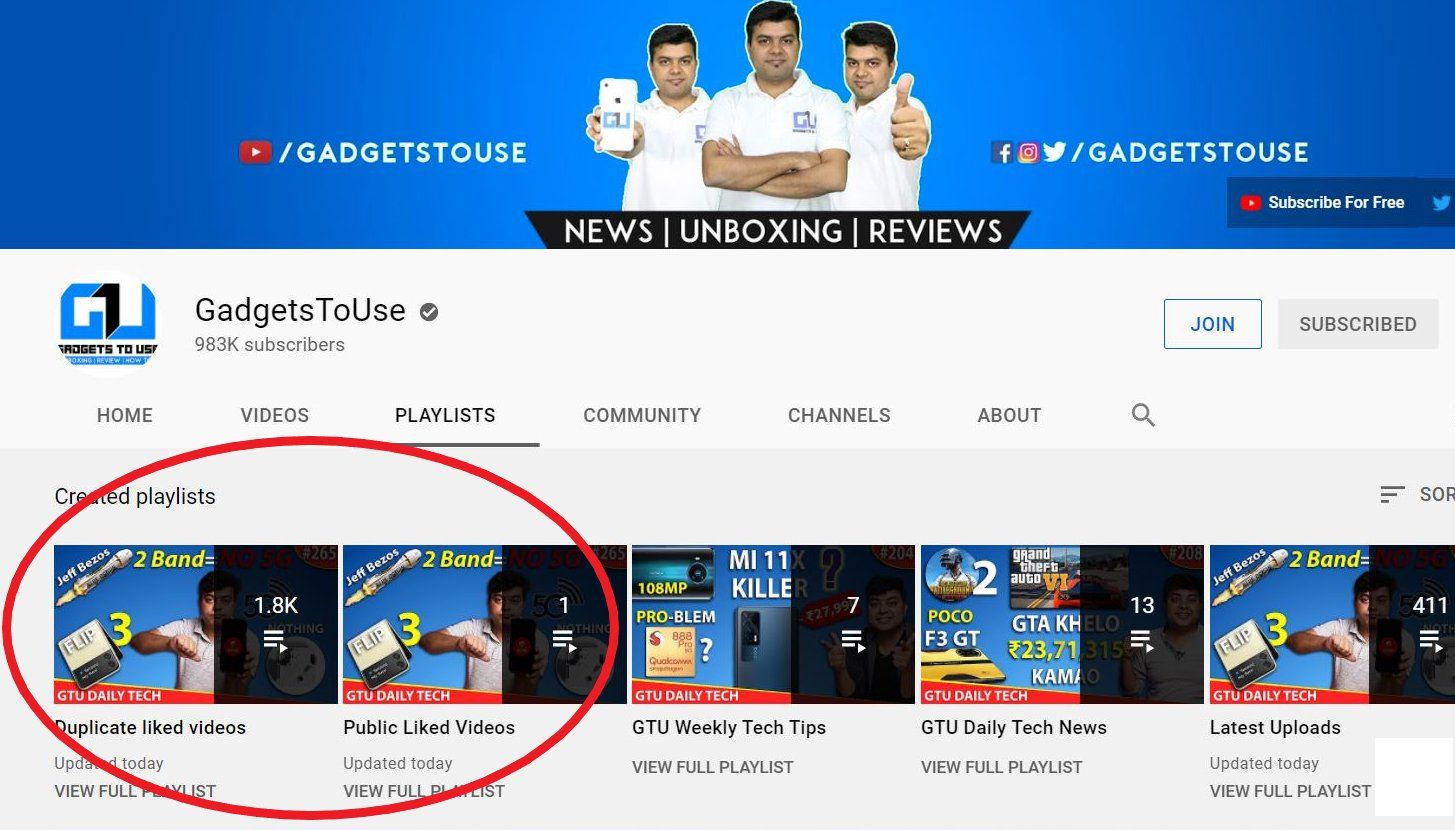

Created by Michael Leggett, the designer behind Inbox by Gmail, the Simplify Gmail extension is now on the Chrome Web Store, ready for free download. Leggett guarantees security, assuring that trackers have no home here and data is not transmitted to third parties, ensuring advertisers keep their distance.

With Gmail in play, find that new, purer version under the menu bar's clandestine >>= button. If you're nostalgic for the old layout, make a swift reversal by deleting or disabling the extension.
Love the new unadorned Gmail look? We'd enjoy your thoughts below. Delve deeper into Gmail's deepest secrets by joining us on our social media platforms for more insights and ingenuity.
Xiaomi Unveils Redmi Note 5 and Redmi Note 5 Pro: Available for Purchase Starting Today on Mi.com, Flipkart, and Mi Home Stores2024-09-21 14:15
Certainly! Here's the revised copy:**HTC Announces U12+ with a 6-inch QHD+ Display and Enhanced Dual Rear and Front Cameras2024-09-21 12:34
Aircel Announces Manual Entry of UPC Codes Amidst Porting Issues for Customers2024-09-21 11:52
**Remove China Apps:** Unveiling the Top 15 Chinese Apps & Their Indian and U.S. Alternatives2024-09-21 11:42