您的当前位置:首页 > Facebook > Enhanced Title: "Top 12 Google Photos Tips & Techniques You Can't Miss in 2023" 正文
时间:2024-09-21 07:10:59 来源:网络整理 编辑:Facebook
GooglePhotos:TheEssentialToolforAndroidandiPhoneUsersWhyrelyonjustapicture-viewerappwhenGooglePhotos
Why rely on just a picture-viewer app when Google Photos offers a treasure trove, including free backups, swift sharing, and more? Dive into the rich features hidden within and unlock the full potential with our 2022 tips and tricks guide.
Discover More: Explore 5 Free Storage Alternatives to Google Photos
Delve deeper into the convenience of Google Photos, discovering daily enhancements that'll elevate your photo app experience.
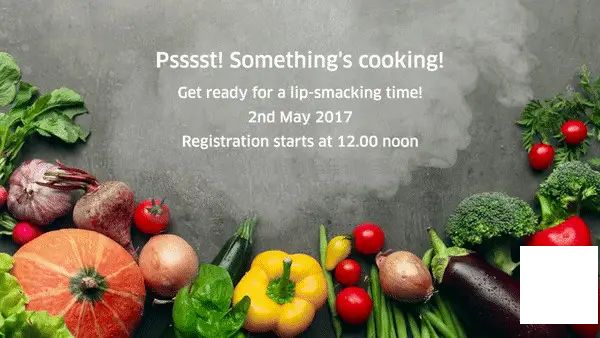


Thanks to the magic of AI, Google Photos effortlessly locates and labels shots of faces, pets, landmarks, and more. Find those hard-to-pick photos with precision searches, even without tags.
From the family dog, to your car, and every ephemeral detail like a receipt, Google Photos has it all within reach.


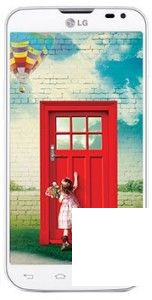
Express your whimsy with emoji-powered searches. Whether joyful faces, moonlit scenes, or celebrations, Google Photos has a gallery to match your mood.
Emojis aren’t just for decor; they can whisk you back to moments worth a laugh or reflection.
Photos automatically aggregates similar face shots into social circles, and you can further identify loved ones with name labels. Once tagged, these cherished faces become a beacon in your photo search.
Find stories through faces; simply open the 'Search' tab, and let them roam free or name tag for instant retrieval.
[h2]Enhancing Your Google Photos Odyssey


Embark on a tweak journey for the AI’s slightest misstep. Whether it’s a misplaced label or an unnoticed backslap, dive into the 'Edit' mode and it's game on for customization.
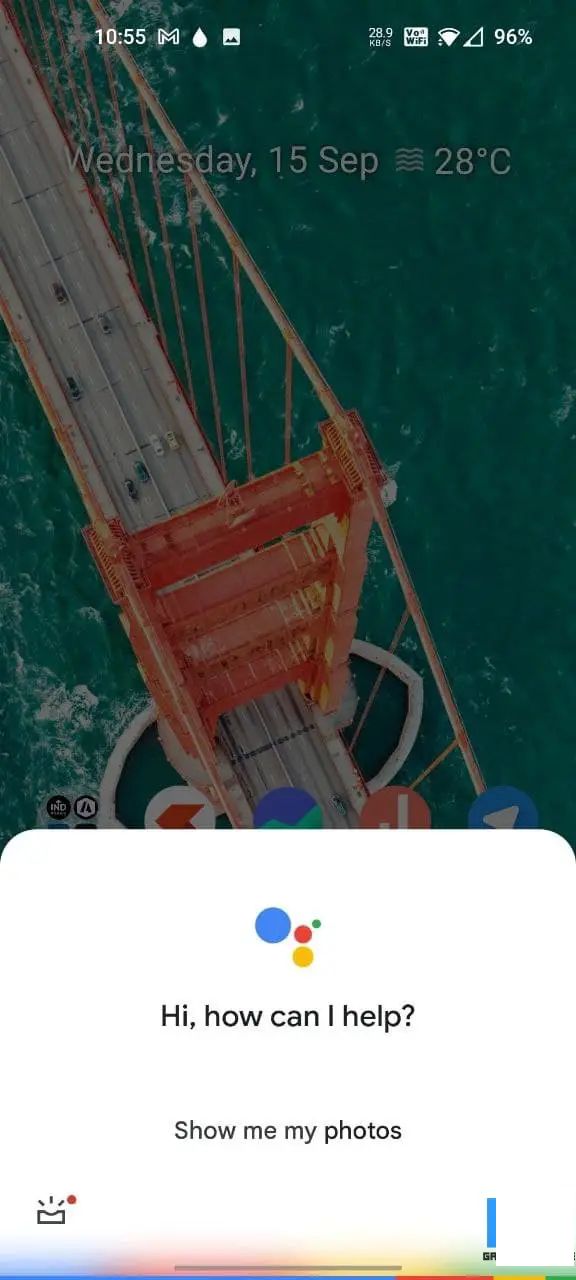
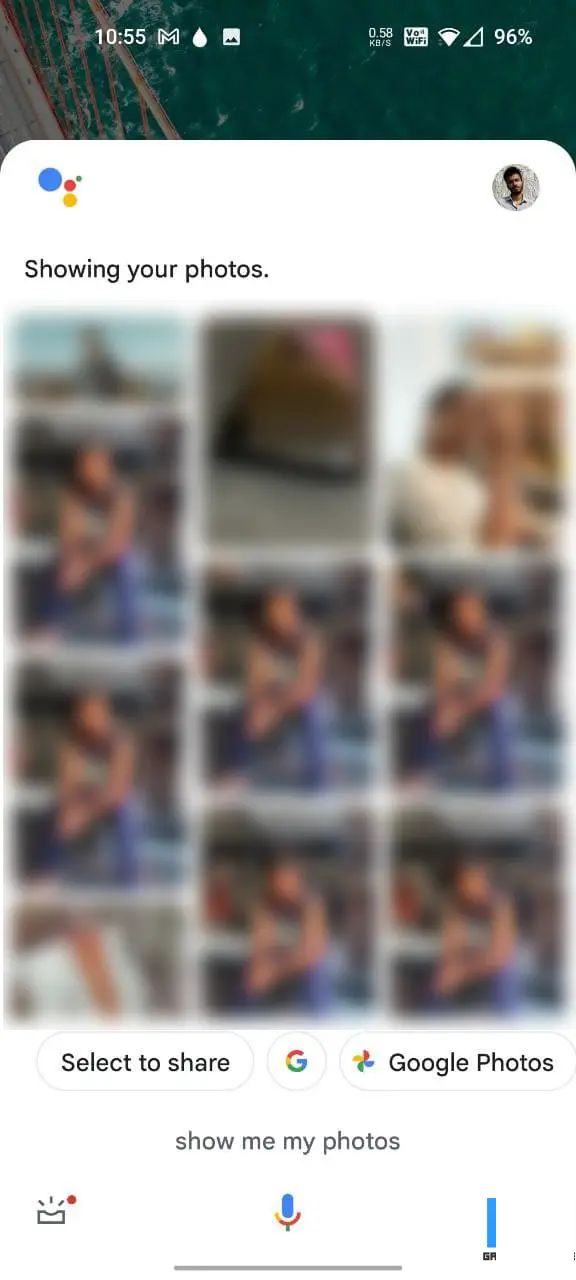
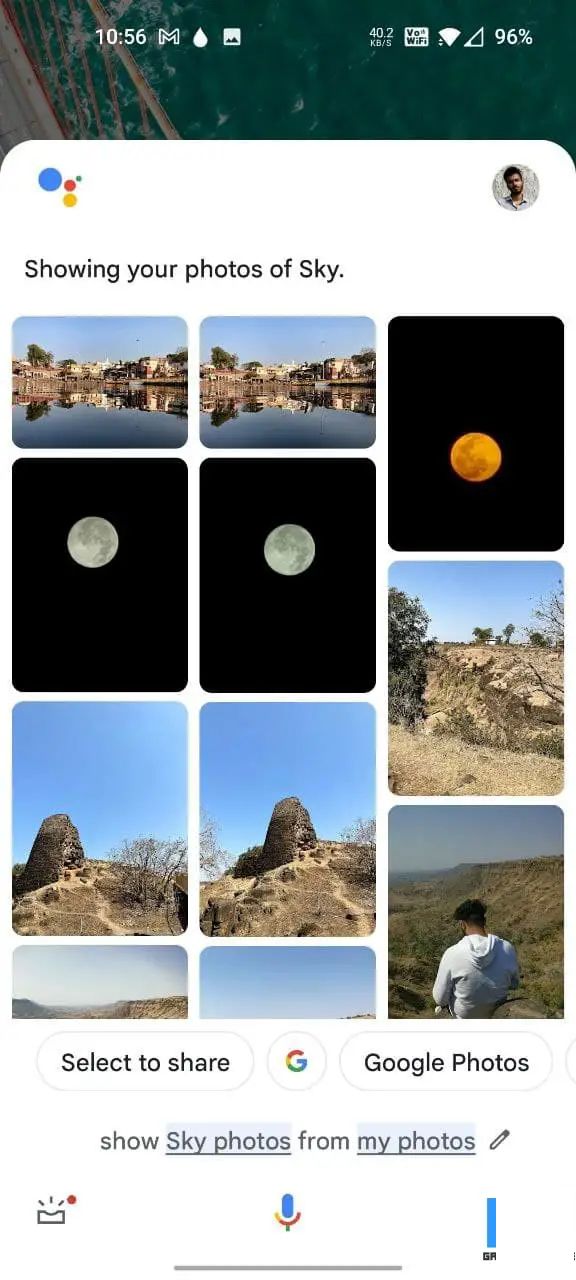
With the command of your voice, Google Assistant lets you flick through your photo collection with a 'Hey Google, show me my photos'
Never let a memory get lost in the digital shuffle. Remember to always specify 'my photos' to magnify the right images.
Transform your stories into panoramas and motion with just a few taps in the 'Creations' section. Whether it’s a montage of your favorites or a short film with background music, your memories are mere clicks away from becoming a masterpiece.
oker up to the possibilities of 'Collages' and 'Animations' for a visual collage of years or an enchanting dance of moments.
Recap your adventures with a cinematic flair. Unleash the power of 'Movies' to create themes or craft your stories with tailored choices, keeping the narrative in your hands.
With just a little homework, your cherished travels can transform from a CLIP to a montage.



Take your inner detective on a quest with Google's Lens, for scans and translations alike. Unveil obscured text, match similar images, or go on that digital treasure hunt.



Whether portraiture or pet enthusiast, blur the background and sharpen the focus of your subject with seamless editing.
This feature, reserved for the Google One enthusiasts, adds a professional touch that’s at your fingertips.
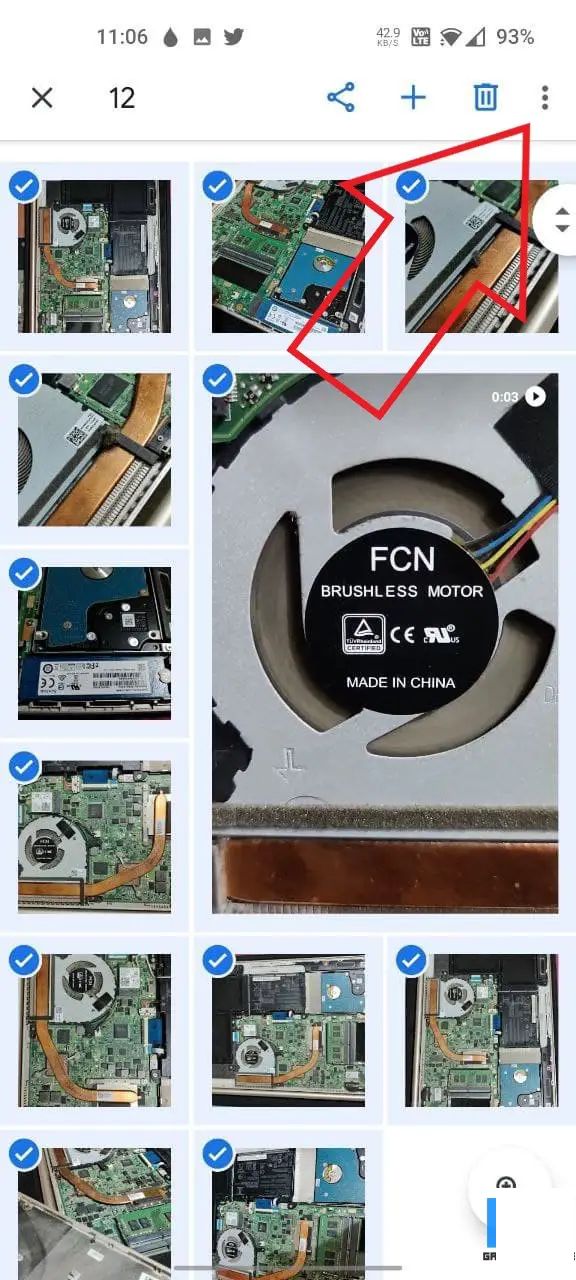
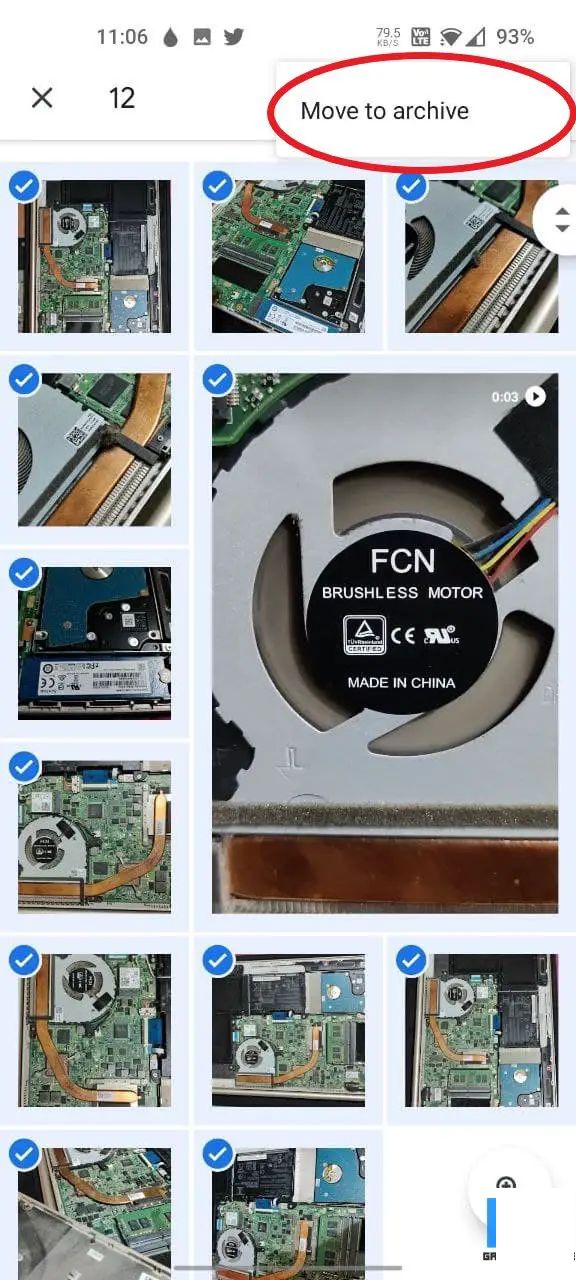

Battle the storm of your ever-growing photo library with the Archive feature. Hide yet save yesteryears with the click of an icon, easy to retrieve when memory calls.
Photos might whisper tales of your travels, but keep those secrets to yourself or choose when to let them out. Our guide on location removal ensures your privacy is yours to protect.
Shield your privacy with a simple Edit, and your travel secrets stay yours and yours alone.
Double down on the details of your videos with a gentle pinch or a reassuring tap. Whether you're seeking a snippet or wrapping your eyes around the grandeur of a scene, Google Photos’ zoom is at your service.
As you navigate the vast expanse of the Google Photos universe, these tips cast a refraction of light that may illuminate a path to fresh photo pleasure or a deeper level of user astuteness.
What's the one Google Photos feature that has wowed you? Ready to share another tip? Drop your insights below. If your quest for more extends beyond this article, stay tuned for our further explorations!
Chrome to Debuted Enhanced version with Integrated Ad-Blocking Capability, According to New Reports2024-09-21 13:38
Huawei's upcoming P20 rumored to feature a LEICA dual-camera setup; P20 Pro anticipated with a groundbreaking triple-camera system2024-09-21 13:36
Introducing the iOcean X7: With a 5-Inch Full HD Display and 13MP Camera, This Device Set to Launch in India for Just Rs. 11,500 INR2024-09-21 13:01
Enhanced Samsung Galaxy Grand Neo Unveiled: 5-Inch WVGA Screen & Quad-Core Performance [Exclusive Leak]2024-09-21 14:45
Simmtronics Launches XPAD Turbo, Featuring a 7-Inch Display and 3G Capabilities for Just Rs. 7,9992024-09-21 13:55
**Xiaomi Redmi 2 Unveiled: Detailed Review, Teardown, Performance Testing, Game Play, Photography Analysis, and Final Verdict2024-09-21 13:48
Xiaomi’s Upcoming Black Shark Gaming Phone Unveiled in a New Leaked Video2024-09-21 13:41