您的当前位置:首页 > TG > Introducing the Samsung Galaxy Grand Prime 4G – First Look, Image Showcase, and Interactive Video Tour 正文
时间:2024-09-21 12:44:45 来源:网络整理 编辑:TG
Samsungunveiledaquartetoffresh4GLTE-equippedhandsetsinIndiathisweek.Theirsoftwarestaysconsistent,yet
Samsung unveiled a quartet of fresh 4G LTE-equipped handsets in India this week. Their software stays consistent, yet each model builds upon the last in terms of hardware and aesthetics, ascending from the entry-level Galaxy J1 4G to the head-turning Galaxy A7. The A7 reigns as the most visually captivating, while the mid-tier Galaxy Grand Prime 4G sits comfortably in its niche, showcasing refined enhancements throughout. Can Samsung's prowess go beyond its own backyard?

Fitted with a familiar Samsung silhouette, albeit with added finesse, the rear camera and LED flash share space with speakers. The seamless back cover offers a glossy finish with a matte texture—a fingerprint-averse design. The top features audio sliders and a MicroUSB port on the bottom; the 4G LTE cell is another constant.

At 5 inches, the screen boasts a TFT LCD 960 x 540 pixel resolution with 220 PPI, not as crisp as 400+ PPI displays, but the pixel scarcity is subtle and should only bother those accustomed to sharper visuals. The lack of display protection, auto brightness, and backlit softkeys is a triple whammy that’s mainly evident in higher-end devices.
The 1.2 GHz Snapdragon 410 64-bit Quad Core Cortex A53 processor with an Adreno 306 GPU will ensure smooth performance and enhances it with 1 GB of RAM. Daily operations roll along nicely with the SoC predicted to elevate with the Android 5.0 Lollipop 64-bit roll out. Out of the box, you get 1 GB of RAM.
With a robust 8 MP rear camera and a flattering 5 MP selfie module, the Galaxy Grand Prime 4G excels in video and photo capabilities. The rear camera-produces bright, accurate colors with minimal noise, marking a pleasant differentiator. Internal storage is adequate at 8 GB with 4.13 GB of user-available space, and it is expandable to 64 GB via Mi croSD.

Delivering on the TouchWiz promise, the Galaxy Grand Prime 4G presents an Android 4.4.4 KitKat with panel features and cellular Video Calling. The TouchWiz layer is rich yet streamlined, further bolstered by Samsung’s upcoming Android 5.0 Lollipop update. A 2600 mAh battery secures your transmission, backed by Samsung's expertise in battery management and an Ultra Power-saving mode in dire times.
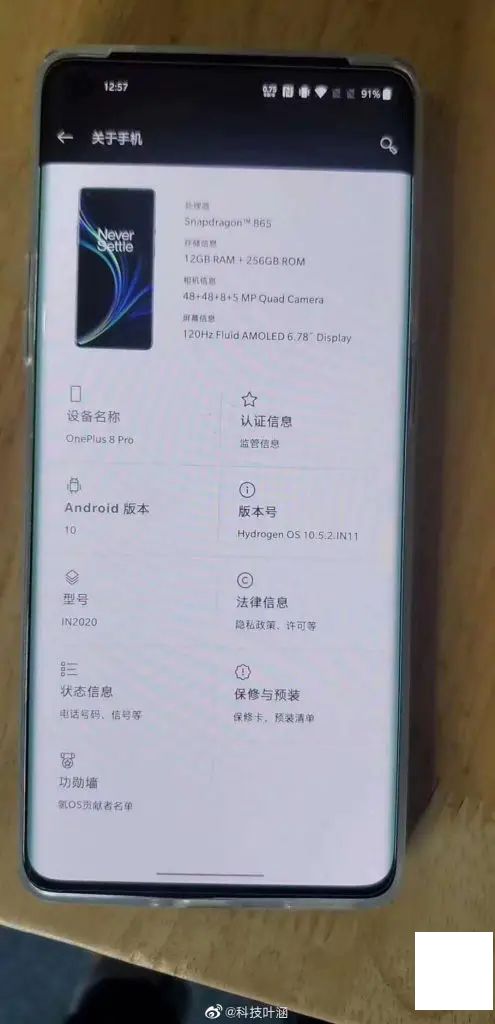


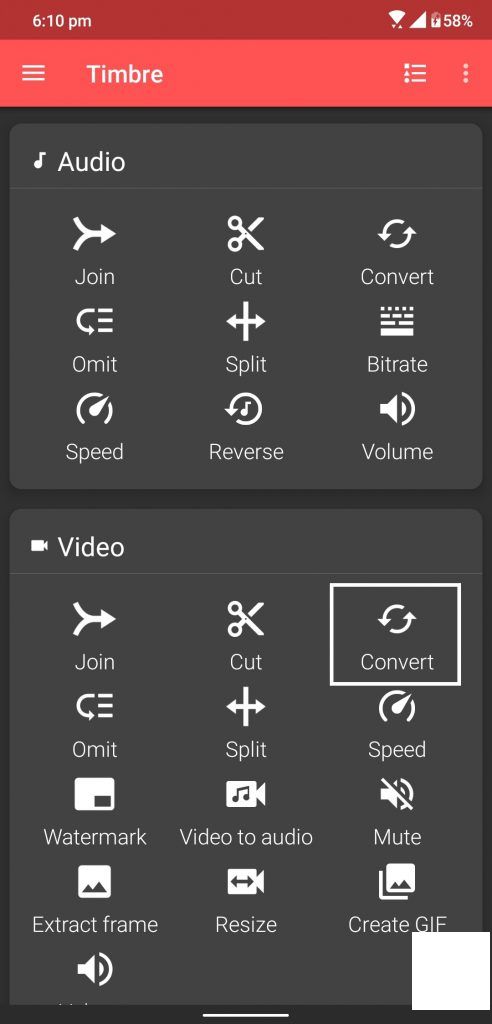
dubbed an affordable mid-ranger in Samsung's Grand suite, the Galaxy Grand Prime 4G presents a voluminous display alongside middling specs. If Samsung modestly positions the device at the $15,000 mark, its appeal to Samsung enthusiasts may not be a fleeting affair.
Enhance Your Android Experience: Master Essential Touch Gestures to Do It All2024-09-21 13:06
Introducing the Smart NaMo Saffron Wave: A True Innovation with an 8 MP Rotating Camera and Quad-Core Processing Unveiled2024-09-21 12:22
Xiaomi Unveils the Mi Max Prime in India at an Affordable Price of Rs 19,9992024-09-21 11:51
The ZTE Nubia Z11 and Nubia N1 Are Introduced in India, Priced at Rs. 29,999 and Rs. 11,999 Respectively2024-09-21 11:21
### Spice Smart Flo Mettle 4X Review: Unboxing, Performance Benchmarks, Camera Analysis, and Conclusion2024-09-21 11:09
**Moto E 2nd Generation 4G LTE Unboxing Review, Performance Benchmarks, Gaming Experience, Camera Analysis, and Final Verdict2024-09-21 12:15
[Updated Alert] OnePlus 5 Users Report Crashes and Unexpected Reboots During Emergency Calls to 9112024-09-21 11:54
The Asus Zenfone 4 A450CG is Set to Enter the Market with a Pre-Order Launch on August 24th through Flipkart.2024-09-21 11:31
Absolutely! Please provide me with the原有text you'd like to have revised, and I'll integrate the new content accordingly.2024-09-21 11:25