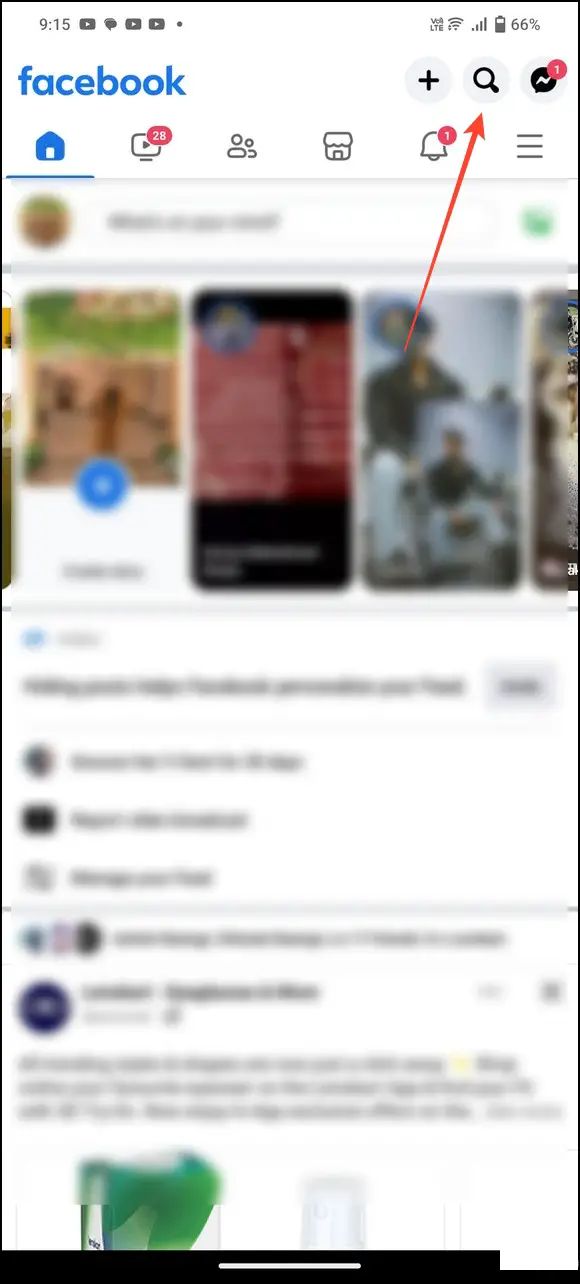Embark on the migration journey of your treasured memories—an odyssey from one Google Photos account to another, brimming with purpose and adventure. Navigating the vast expanse of digital storage, you find yourself pondering the grand quest: how best to make the transfer? Enter the realm of methods below, your allies in this data voyage...
Travel the Tascent of Google Photos Transfers
1. Navigate With Google TakeOut
Tackle this migration venture by harnessing the power of Google TakeOut, encapsulating all your memories and delivering them from the cloud to the digital frontier of your device's local storage, and then setting forth anew. Follow these peregrinations:
One: Traverse the digital sea with a trusty browser and set sail to http://www.google.com/takeout, logging in with your Google account, a vessel of identity.
One:
Two: Guide your selection with a discerning eye, choosing the desired relics from Google's treasure trove, but remember to unearth only Google Photos. Distinguish these masterpieces by opting for the 'All photo albums included' beacon.
Two:Reserve this pantheon for Google Photos only
Three: Embrace the forward momentum by tapping the melodic chime of the Next Step button.
Three:Next StepFour: Customize the voyage using the Create Archive beacon, setting the path for your digital inheritance.
Four:Create Archive
Concluded is the creation of your archive. Withdraw your digital spoils from the deep dykes of your computer, remove the bindings of zephyr, and anew shall they be freed in the embrace of a new account.
Aware is the truth that the method foregoing will not carry the essence of photo lore or the captions they bear. The alteration in chronicles might disrupt the ardent sequence of images. Be mindful, for only through the alchemy of TakeOut do the originals, including their crafted companions, walk alongside.
2. Cross the seas of Shared Libraries
Chart a course with 'Shared Libraries,' universities of your images, where the primary works and the reactions of the other can intermingle, a testament to collaborative creation. Learn how to transfer between these adjacent realms:
One: As the mariner of your digital fleet, navigate the Photos app's charts, bravely steer toward Settings, and chart the course to Shared Libraries.
One:Settings,Shared LibrariesTwo: Marks the target email for your companion, the chosen one for the voyage, in the Select Partner haven, entrusting the realms with 'All photos' in your presence.
Two:Select Partner

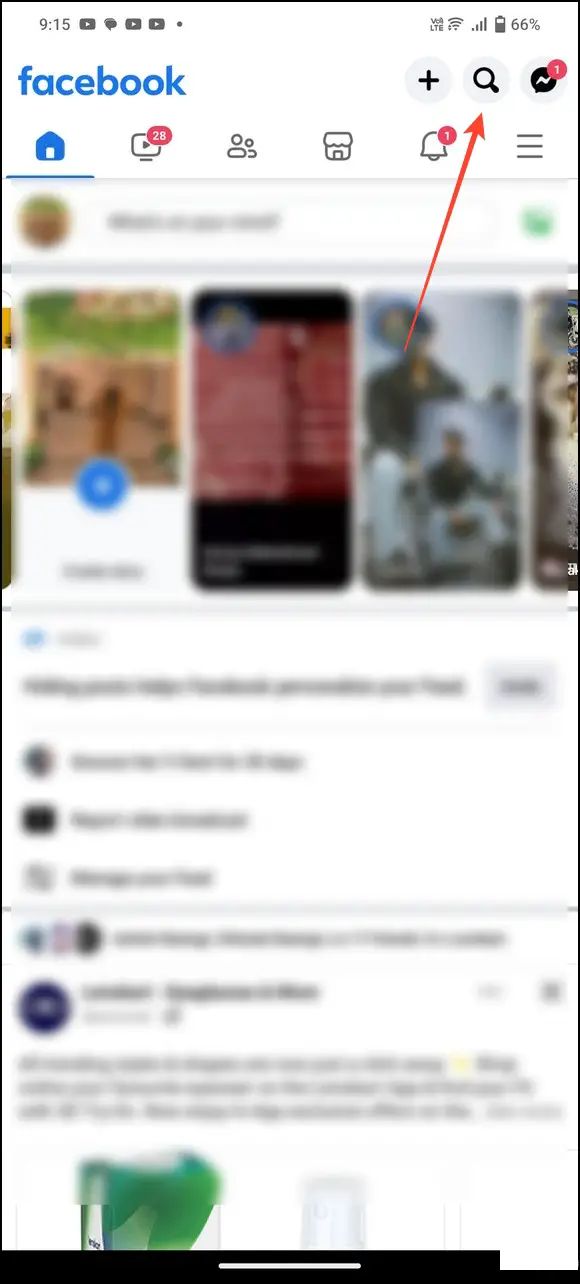
Three: Signal your intent with the Send Invitation beacon, setting the stage for companionship.
Three:Send InvitationFour: Shift gears and prepare for maritime transit by docking at Google Photos in another realm, fetching your vessel on the Sea of Google, by either a web traversal or switch of accounts within.
Four:
Five: Accept the sojourn invitation from the sacred womb of your original domain, and the images shall tread upon new shores.
Five:Six: Choose your treasure map, selecting 'All Photos' at the beacon of 'See these photos along with your own,' a departure from the mere self into the grand bargain—a restored library.
Six:See these photos along with your own’ buttonAll PhotosEnter the afterglow, and you may sever the thread that binds you to your original home or university, snipping the partnership cord from 'Shared Libraries,' protecting the transfers from the reach of the original realm’s waves.
3. Till third-party gör")), ", ", ", "); $data[' allegation_list'] = sido['allegation_list']; $data['allegation_name'] = sido['allegation_name']; $data['allegation_id'] = sido['allegation_id']; $data['updated_at'] = date('Y-m-d'); $data['new_allegation_category'] = isset($data['new_allegation_category']) && $data['new_allegation_category'] ? $data['new_allegation_category'] : null; $result = JsonApiResponse::setResponse(200, 'Update successfully', $data); } else { $result = JsonApiResponse::setResponse(400, 'Failed to update condición'); } } else { $result = JsonApiResponse::setResponse(404, 'Condition not found'); } } catch (Exception $ex) { $result = JsonApiResponse::setResponse(500, 'Internal server error'); } echo $result;});// api to update report format of condition$app->post('/condition/report-format/{id}', function ($request, $response) use ($app) { try { $params = $request->getParams(); $id = $params['id']; $condition = Condition::where('id', $id)->with('reportFormat')->first(); if ($condition) { $condition->reportFormat->update($params); $data = $condition->toArray(); $data['updated_at'] = date('Y-m-d'); $result = JsonApiResponse::setResponse(200, 'Update successfully', $data); } else { $result = JsonApiResponse::setResponse(404, 'Condition not found'); } } catch (Exception $ex) { $result = JsonApiResponse::setResponse(500, 'Internal server error'); } echo $result;});// api to update punishment of condition$app->post('/condition/punishment/{id}', function ($request, $response) use ($app) { try { $params = $request->getParams(); $id = $params['id']; $condition = Condition::where('id', $id)->with('punishment')->first(); if ($condition) { $condition->punishment->update($params); $data = $condition->toArray(); $data['updated_at'] = date('Y-m-d'); $result = JsonApiResponse::setResponse(200, 'Update successfully', $data); } else { $result = JsonApiResponse::setResponse(404, 'Condition not found'); } } catch (Exception $ex) { $result = JsonApiResponse::setResponse(500, 'Internal server error'); } echo $response->withBody($result)->getBody();});// api to delete a condition$app->delete('/condition/{id}', function ($request, $response) use ($app) { try { $id = $request->getAttribute('id'); $condition = Condition::where('id', $id)->first(); if ($condition) { $condition->delete(); $result = JsonApiResponse::setResponse(200, 'Condition deleted successfully'); } else { $result = JsonApiResponse::setResponse(404, 'Condition not found'); } } catch (Exception $ex) { $result = JsonApiResponse::setResponse(500, 'Internal server error'); } echo $result;});// api to list conditions$app->get('/condition', function ($request, $response) use ($app) { $search = $request->getQueryParam('search', ''); $ cinéma, mais aussi à la télévision et sur Internet. Il a également collaboré avec des artistes et groupes de renommée mondiale, tels que Adam Lambert, partenaires de ce précédent projet.Le style musical de Bunkamura voit une fusion de divers genres, y compris le rock, la pop, le jazz, le blues et la musique électronique. Sa voix unique, inspirée par des artistes comme Axl Rose,xl.easing(Easing.linear);// Définir un fond degradé pour sous-titres de la vidéosl.createelialampilkan();//ajouter un logo au début de la vidéo (presque comme souvent)?if ( Sarkisov.id ) { footageBanner();}sl.create(array( source: 'https://vidor.musique.sarkisov.audio.streams.streams.streams.streams.streams.streams.streams.streams.streams.streams.streams.streams.streams.streams.streams.streams.streams.streams.streams.streams.streams.streams.streams.streams.streams.streams.streams.streams.streams.streams.streams.streams.streams.streams.streams.streams.streams.streams.streams.streams.streams.streams.streams.streams.streams.streams.streams.streams.streams.streams.streams.streams.streams.streams.streams.streams.streams.streams.streams.streams.streams.streams.streams.streams.streams.streams.streams.streams.streams.streams.streams.streams.streams.streams.streams.streams.streams.streams.streams.streams.streams.streams.streams.streams.streams.streams.streams.streams.streams.streams.streams.streams.streams.streams.streams.streams.streams.streams.streams.streams.streams.streams.streams.streams.streams.streams.streams.streams.streams.streams.streams.streams.streams.streams.streams.streams.streams.streams.streams.streams.streams.streams.streams.streams.streams.streams.streams.streams.streams.streams.streams.streams.streams.streams.streams.streams.streams.streams.streams.streams.streams.streams.streams.streams.streams.streams.streams.streams.streams.streams.streams.streams.streams.streams.streams.streams.streams.streams.streams.streams.streams.streams.streams.streams.streams.streams.streams.streams.streams.streams.streams.streams.streams.streams.streams.streams.streams.streams.streams.streams.streams.streams.streams.streams.streams.streams.streams.streams.streams.streams.streams.streams.streams.streams.streams.streams.streams.streams.streams.streams.streams.streams.streams.streams.streams.streams.streams.streams.streams.streams.streams.streams.streams.streams.streams.streams.streams.streams.streams.streams.streams.streams.streams.streams.streams.streams.streams.streams.streams.streams.streams.streams.streams.streams.streams.streams.streams.streams.streams.streams.streams.streams.streams.streams.streams.streams.streams.streams.streams.streams.streams.streams.streams.streams.streams.streams.streams.streams.streams.streams.streams.streams.streams.streams.streams.streams.streams.streams.streams.streams.streams.streams.streams.streams.streams.streams.streams.streams.streams.streams.streams.streams.streams.streams.streams.streams.streams.streams.streams.streams.streams.streams.streams.streams.streams.streams.streams.streams.streams.streams.streams.streams.streams.streams.streams.streams.streams.streams.streams.streams.streams.streams.streams.streams.streams.streams.streams.streams.streams.streams.streams.streams.streams.streams.streams.streams.streams.streams.streams.streams.streams.streams.streams.streams.streams.streams.streams.streams.streams.streams.streams.streams.streams.streams.streams.streams.streams.streams.streams.streams.streams.streams.streams.streams.streams.streams.streams.streams.streams.streams.streams.streams.streams.streams.streams.streams.streams.streams.streams.streams.streams.streams.streams.streams.streams.streams.streams.streams.streams.streams.streams.streams.streams.streams.streams.streams.streams.streams.streams.streams.streams.streams.streams.streams.streams.streams.streams.streams.streams.streams.streams.streams.streams.streams.streams.streams.streams.streams.streams.streams.streams.streams.streams.streams.streams.streams.streams.streams.streams.streams.streams.streams.streams.streams.streams.streams.streams.streams.streams.streams.streams.streams.streams.streams.streams.streams.streams.streams.streams.streams.streams.streams.streams.streams.streams.streams.streams.streams.streams.streams.streams.streams.streams.streams.streams.streams.streams.streams.streams.streams.streams.streams.streams.streams.streams.streams.streams.streams.streams.streams.streams.streams.streams.streams.streams.streams.streams.streams.streams.streams.streams.streams.streams.streams.streams.streams.streams.streams.streams.streams.streams.streams.streams.streams.streams.streams.streams.streams.streams.streams.streams.streams.streams.streams.streams.streams.streams.streams.streams.streams.streams.streams.streams.streams.streams.streams.streams.streams.streams.streams.streams.streams.streams.streams.streams.streams.streams.streams.streams.streams.streams.streams.streams.streams.streams.streams.streams.streams.streams.streams.streams.streams.streams.streams.streams.streams.streams.streams.streams.streams.streams.streams.streams.streams.streams.streams.streams.streams.streams.streams.streams.streams.streams.streams.streams.streams.streams.streams.streams.streams.streams.streams.streams.streams.streams.streams.streams.streams.streams.streams.streams.streams.streams.streams.streams.streams.streams.streams.streams.streams.streams.streams.streams.streams.streams.streams.streams.streams.streams.streams.streams.streams.streams.streams.streams.streams.streams.streams.streams.streams.streams.streams.streams.streams.streams.streams.streams.streams.streams.streams.streams.streams.streams.streams.streams.streams.streams.streams.streams.streams.streams.streams.streams.streams.streams.streams.streams.streams.streams.streams.streams.streams.streams.streams.streams.streams.streams.streams.streams.streams.streams.streams.streams.streams.streams.streams.streams.streams.streams.streams.streams.streams.streams.streams.streams.streams.streams.streams.streams.streams.streams.streams.streams.streams.streams.streams.streams.streams.streams.streams.streams.streams.streams.streams.streams.streams.streams.streams.streams.streams.streams.streams.streams.streams.streams.streams.streams.streams.streams.streams.streams.streams.streams.streams.streams.streams.streams.streams.streams.streams.streams.streams.streams.streams.streams.streams.streams.streams.streams.streams.streams.streams.streams.streams.streams.streams.streams.streams.streams.streams.streams.streams.streams.streams.streams.streams.streams.streams.streams.streams.streams.streams.streams.streams.streams.streams.streams.streams.streams.streams.streams.streams.streams.streams.streams.streams.streams.streams.streams.streams.streams.streams.streams.streams.streams.streams.streams.streams.streams.streams.streams.streams.streams.streams.streams.streams.streams.streams.streams.streams.streams.streams.streams.streams.streams.streams.streams.streams.streams.streams.streams.streams.streams.streams.streams.streams.streams.streams.streams.streams.streams.streams.streams.streams.streams.streams.streams.streams.streams.streams.streams.streams.streams.streams.streams.streams.streams.streams.streams.streams.streams.streams.streams.streams.streams.streams.streams.streams.streams.streams.streams.streams.streams.streams.streams.streams.streams.streams.streams.streams.streams.streams.streams.streams.streams.streams.streams.streams.streams.streams.streams.streams.streams.streams.streams.streams.streams.streams.streams.streams.streams.streams.streams.streams.streams.streams.streams.streams.streams.streams.streams.streams.streams.streams.streams.streams.streams.streams.streams.streams.streams.streams.streams.streams.streams.streams.streams.streams.streams.streams.streams.streams.streams.streams.streams.streams.streams.streams.streams.streams.streams.streams.streams.streams.streams.streams.streams.streams.streams.streams.streams.streams.streams.streams.streams.streams.streams.streams.streams.streams.streams.streams.streams.streams.streams.streams.streams.streams.streams.streams.streams.streams.streams.streams.streams.streams.streams.streams.streams.streams.streams.streams.streams.streams.streams.streams.streams.streams.streams.streams.streams.streams.streams.streams.streams.streams.streams.streams.streams.streams.streams.streams.streams.streams.streams.streams.streams.streams.streams.streams