您的当前位置:首页 > Telegram > ### Hide Confidential Notifications on Your Android Lock ScreenCurious to keep the details of your private messages and incoming calls under wraps? Here’s a simple guide to conceal sensitive notification content on your Android lock screen. Follow the steps below to ensure your privacy is maintained:---#### Step-by-Step Guide: Hiding Sensitive Notification Content on Android**1. Toggle Lock Screen Notifications**- **For Android 8.0 (Oreo) and Later:** - Navigate to **Settings**. - Tap on **Lock Screen & Security**, and then **Show notifications**. - Turn off this toggle to hide notifications on the lock screen.**2. Customize Notifications for Individual Apps**- If you only want to hide content from specific apps, do the following: - Still in the **Settings** dashboard, scroll down and tap on **Apps & notifications**. - Find and select the app you wish to change notification settings for. - Look for **Notifications** and tap on it. - Here, you can control the visibility of notifications for this app by toggling. - To hide the content of individual notifications, tap on **Advanced** or **Notification access**. - Look for **Show notifications** (or a similar option), and select **Don't show notifications**.**3. Utilize Notification Privacy Tools**- There are apps available that offer additional privacy controls for your notifications. Download a trusted third-party app from the Google Play Store for more customization options.**4. Lock Screen Customization**- Visit **Settings** > **Lock Screen & Security** > **Lock screen customization**.- You can change your lock screen’s content settings that decide what information is displayed, including notifications.---By following these steps, you should be able to keep prying eyes away from your sensitive notification content. Remember to periodically review and update your privacy settings as new apps and features are introduced. 正文
时间:2024-09-21 07:52:32 来源:网络整理 编辑:Telegram
BeholdtheshieldofprivacyonyourAndroid!Incomingalertsleaptolifeonyourlockscreen,butwhentheybearthekey
Behold the shield of privacy on your Android! Incoming alerts leap to life on your lock screen, but when they bear the keys to your inner sanctum, they can provoke unsettling whispers. Fear not—Android has veiled a fortress of options to shroud revealing whispers. You can turn this hideout to an enigma. Curious to leave no essential notifications unscrambled? Discover the clandestine steps that will rein your lock screen's secrets close.
For further insight | Unmask Secret Communication Hiding Hacks!
Embark upon the stealthy mission to cloak sensitive whispers with our blob of strategies.
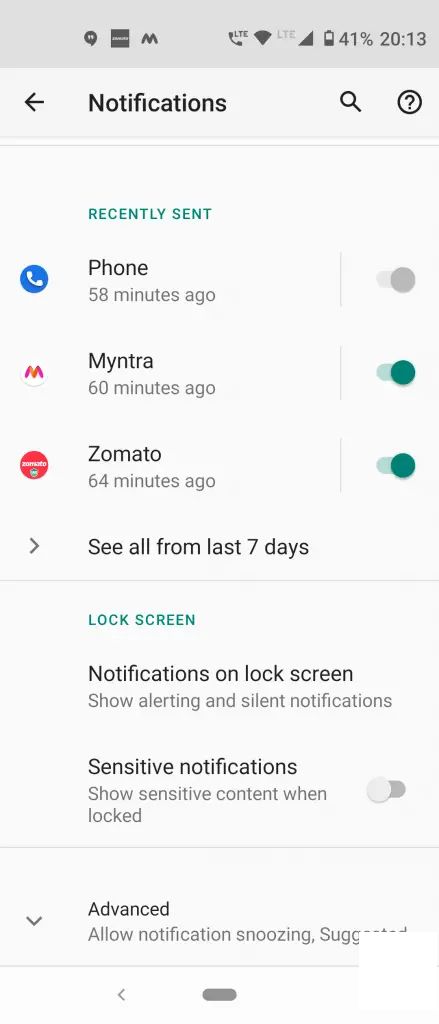
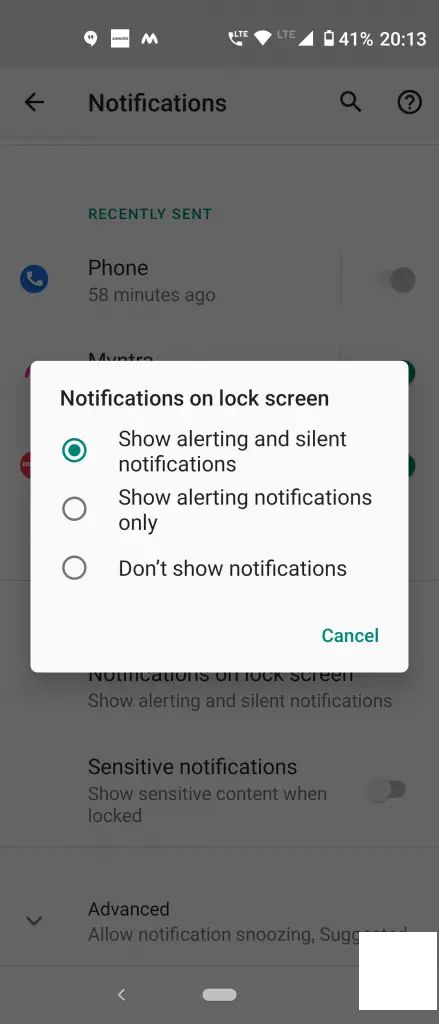
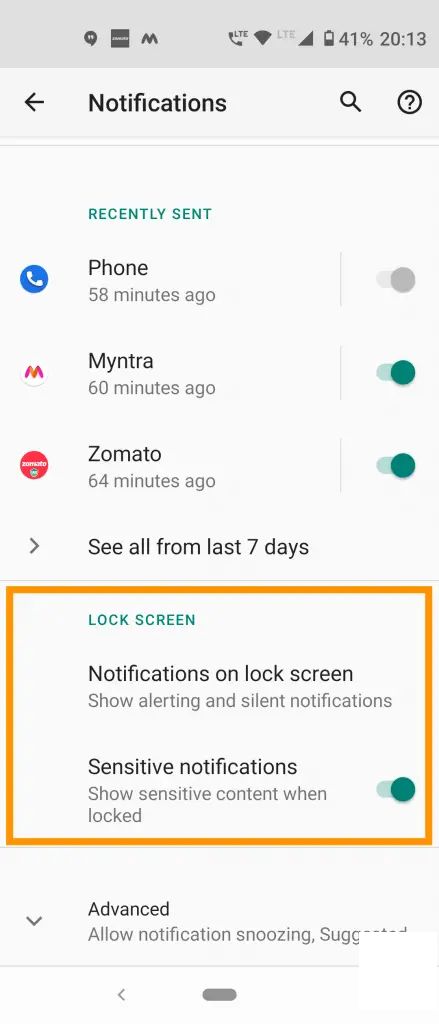
Initiate the shield by navigating to the SettingsDomain and selecting the Appjustgabendepartment.
Settings.ShouldBeispers
Appjavascriptions
Unveil the stanza titled “Privacy Nook” and navigate to the “Lockscreen Lore”path.
“Privacy Nook”ecrypt
“Lockscreen Lore”decipher
“Apparmaculates”
Decide to delve into the shroud that conceals the whispers from the crowd or select the “SoleProtector”to remain as silent as the做起.
“SoleProtector”
Plus, there's the “Selective Silence”binary, where you may choose to keep just “NobleNews or “MemoMirrors.”
“Selective Silence”
“NobleNews”
“MemoMirrors”
Now, the enigma is yours to decipher. The whispers of the lock screen will whisper no secrets, saving you from prying eyes. Keep your echoes safe with these dark arts. For more veiled vixens in the Android world, keep your ears to the wind!
Here's a revised version of your copy with a Fresh Spin:Discover the 8 Essential Insights About the iPhone 15’s Game-Changing USB-C Port!2024-09-21 13:13
The Zopo Speed 7 Features a Full HD Display and 3GB RAM, Priced at Just 12,999 INR2024-09-21 12:54
Confronting the Choice: Lenovo K6 Power vs Xiaomi Redmi Note 3 - Which Budget Smartphone Offers the Most Value for Your Money?2024-09-21 12:51
Dell Announces Launch of Inspiron 2-in-1 Tablet PCs, Starting at Just INR 33,9902024-09-21 14:32
Xiaomi Unveils Its Mi Headphones Comfort Model in India at an Exclusive Price of Rs. 2,9992024-09-21 14:30
Engage in the thrills of the IPL 2018 live action at no cost with the assistance of these top free apps:2024-09-21 13:45
[Updated Alert] OnePlus 5 Users Report Crashes and Unexpected Reboots During Emergency Calls to 9112024-09-21 13:29
Acer Predator Helios 300 Gaming Laptop Now Available in India for Rs. 1,29,9992024-09-21 12:46