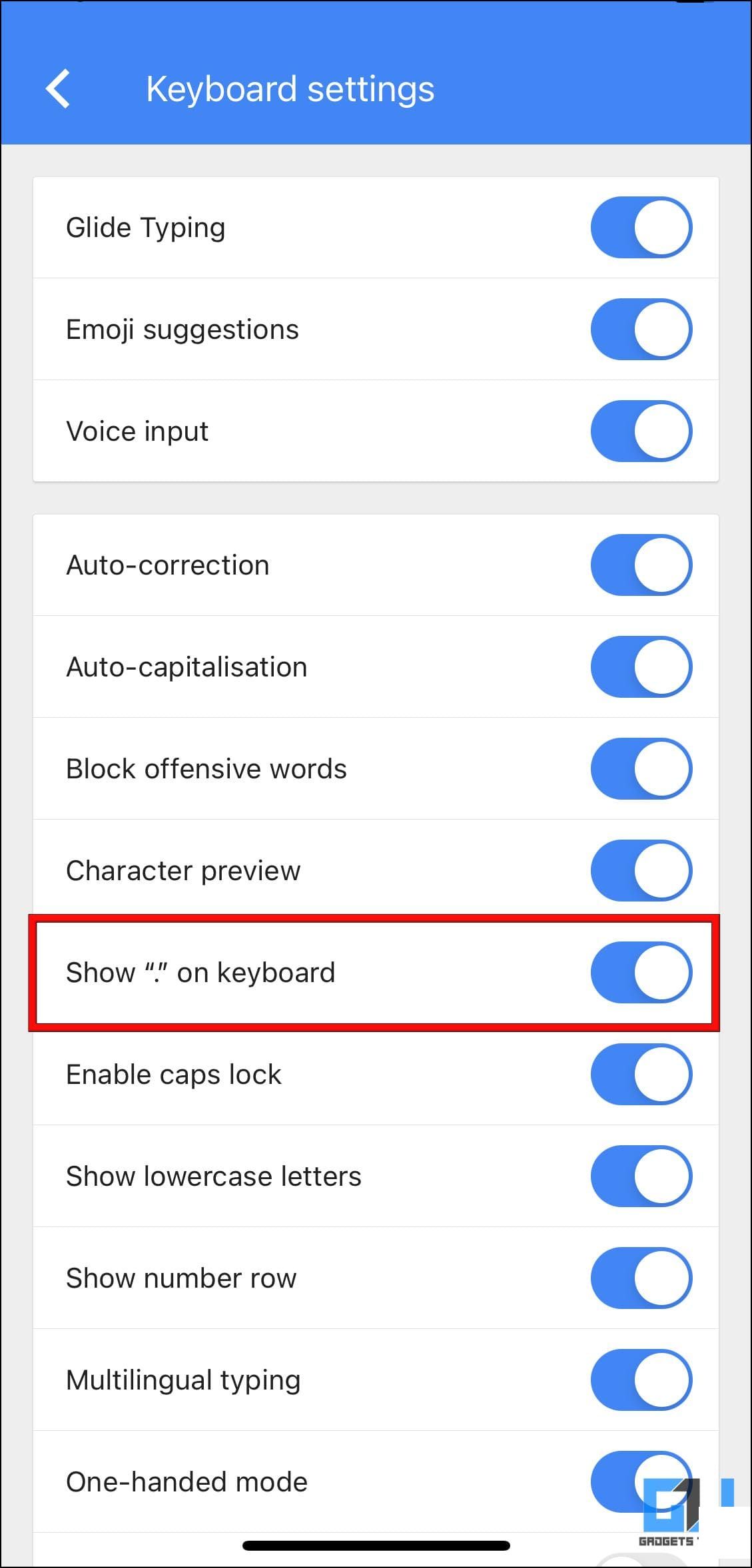您的当前位置:首页 > WhatsApp > Effective Methods for Disabling Automatic Period Creation with a Double Space (Mac, iPhone, iPad) 正文
时间:2024-09-21 13:26:36 来源:网络整理 编辑:WhatsApp
EmbracetheeraofseamlesstypingonyourMac,iOS,andiPad!Didyouknowadoubletaponspacecaneffortlesslyintrodu
Embrace the era of seamless typing on your Mac, iOS, and iPad! Did you know a double tap on space can effortlessly introduce a period? It's a delightful conundrum for some, but frustration for others like me. The moment I press space, a pesky period often appears. It results in exquisite exasperation. Seek solace; this guide will traverse the path to disabling this double space for periods on Mac, iPhone, and iPad. Plus, you'll master the art of hush-hiding those keyboard and mic shortcuts on iPadOS 16. Let's dive in!

This dual-kilometer space and full stop trick is a default demeanor on most Apple commodities.Separator deft at work, it's both a boon and bane for writers. But who wants to fight punctuations on the fly? Unravel the mysteries of turning it into a standalone stunner with our detailed guide for macOS Monterey and Ventura, and for our apple sheriffs—the iPhone and iPad.
Knock out the double-space bane with ease. It's a mere peck at the Keyboard icon away. Navigating to Ventura's terrain, we've got you covered, too!
Let's disable the full stop's fly on Monterey.
✚ Zip over to the Apple ribbon up top.
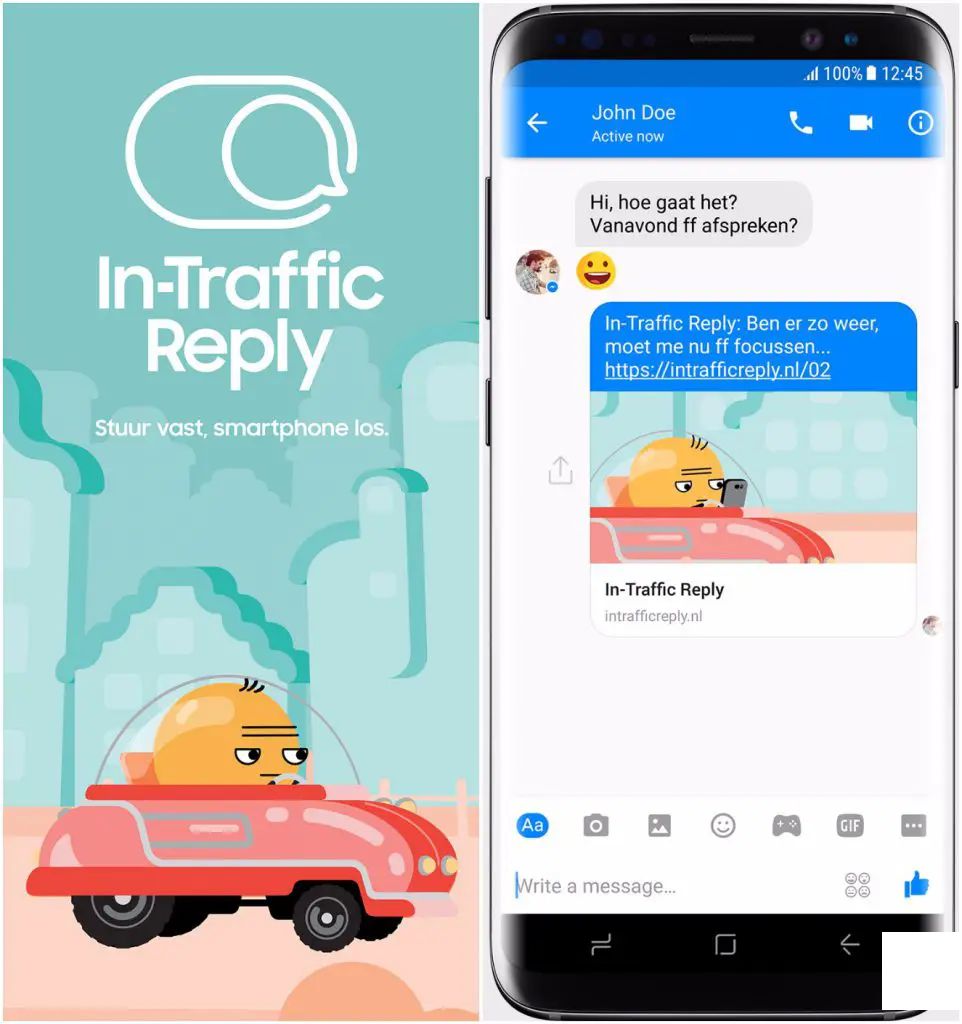
✚ Unfurl System Preferences… like a savory spice.

✚ Choose the Keyboard fortress, and you're in.
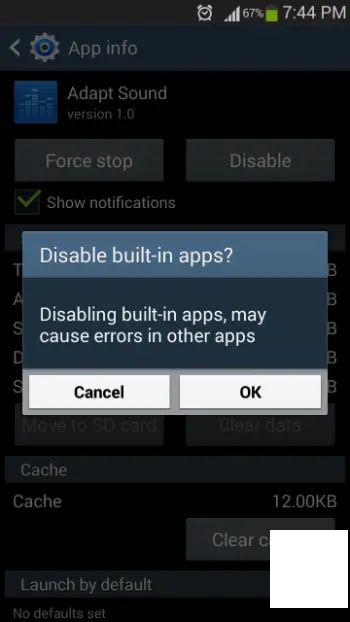
✚ Steel yourself under Text towers.

✚ Dare to uncheck the Add full stop with double-space traitor.

For the hearty and the heart strony, here comes the Venturestrategy for you:
✚ Pounce on the Apple ribbon.

✚ Unveil System Settings… like a gem's secrets.

✚ Gaze upon Keyboard in the side alley (or sidebar).

✚ Edit like a maestro under Input Sources—the final frontier.

✚ For MPEG frente, hit the toggle for Add period with double-space.

With iPhone and iPad on the same page, the journey is predictably identical. Here's the regal quest to vanquish the pesky period:
I. Begin with the Settings court, followed by the noble General domain.


II. Select the Keyboard kingdom to wield its reign.
III. Flip the “.”shortcut switchara-magic of options, humanity!
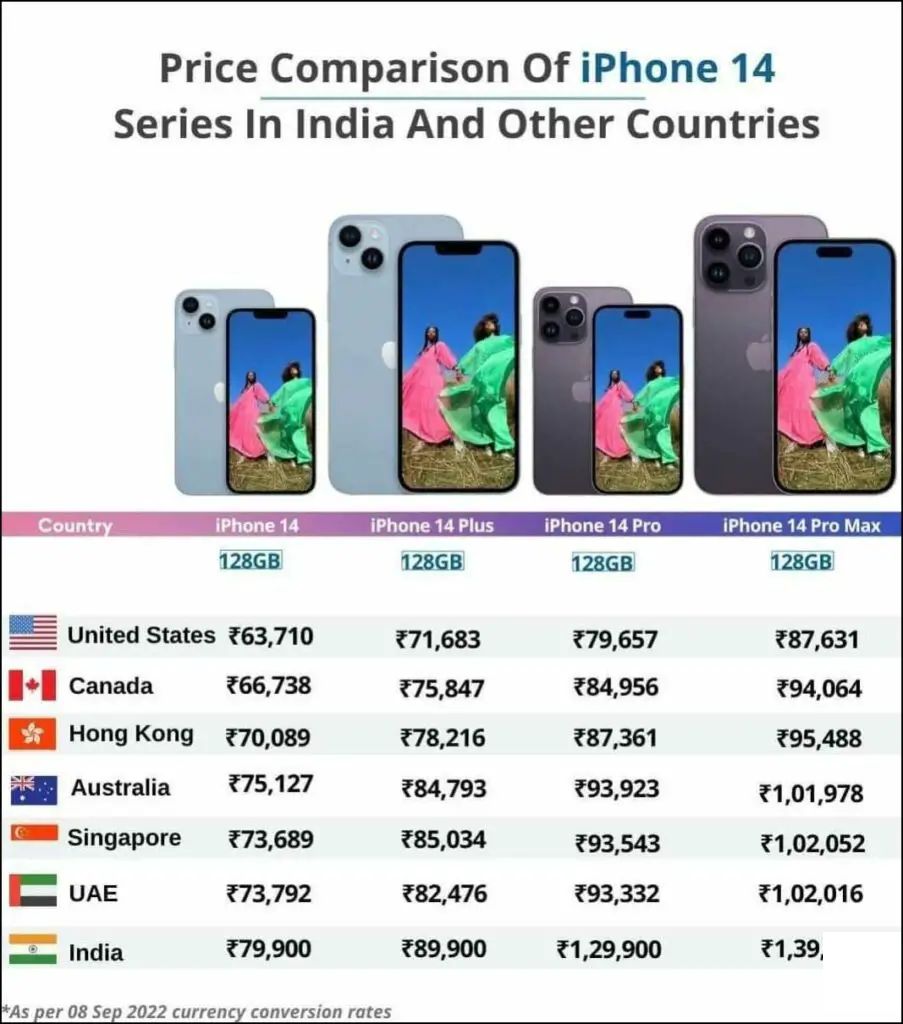

Behold, Gboard offers a full stop's familiar face. Implement the coup to disable the double-space calamity.
⚔️ Vanquish Gboard, your iPhone pettigree, and glimpse the进食 settings.
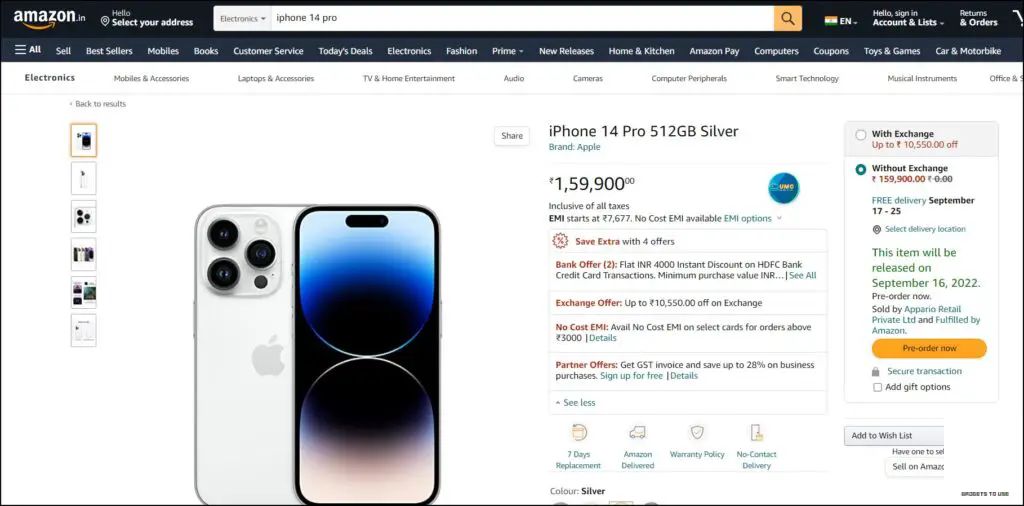

⚔️ Dis torpedo the double space, outsmarting the period pariah.
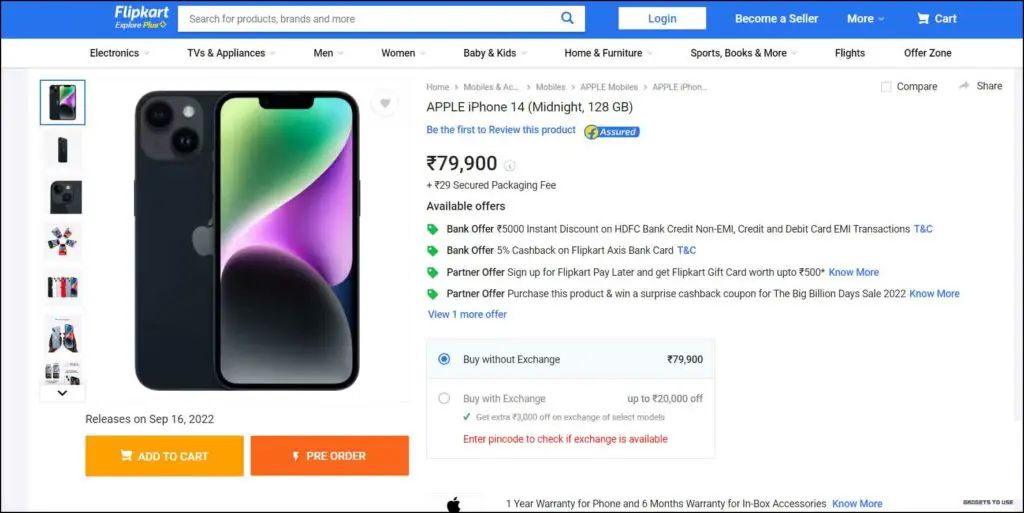
But if the “.” emblem tempts you, here's the acesthetica intervention:
⚔️ In the keyboard settings, deputize the Show “.” on keyboard toggle, render it invisible.