您的当前位置:首页 > Telegram > Jio即将推出Jio Fiber宽带服务的免费试用期优惠 正文
时间:2024-09-21 12:05:28 来源:网络整理 编辑:Telegram
Withthetriumphantroll-outoftheir4Gservices,RelianceJiosetsitssightsonrevolutionizinghomeconnectivity
With the triumphant roll-out of their 4G services, Reliance Jio sets its sights on revolutionizing home connectivity with JioFiber. This Fiber To The Home service promises to redefine the speeds and experiences at your living room doorstep.
JioFiber is currently undergoing preliminary trials in select cities, with a few chosen pioneers getting a taste. The next phase beckons with the JioFiber Preview, echoing the popular 4G Preview where users enjoyed a limited free-for-all period.
Although the 4G Preview came without any cost, the JioFiber Preview mandates a Rs. 4,500 refundable deposit, as disclosed on the Reliance Jio website, likely to ensure a smooth Modem return post the preview period.
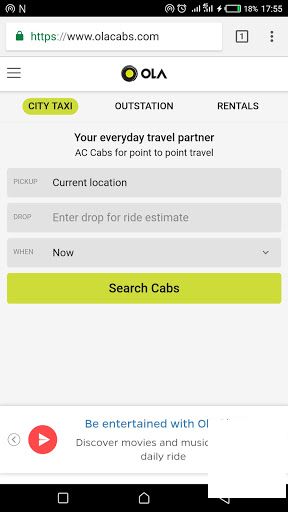
With the JioFiber Preview, lifeline speeds hit 100 Mbps while data limits hover at 100 GB monthly. Customers get to enjoy this golden opportunity for three months gratis. The security deposit is a non-negotiable prerequisite for the JioFiber Preview adoption.
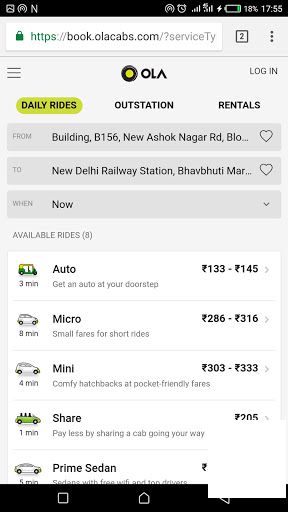
Scout out the cutting-edge Router that powers JioFiber, as depicted on the brand’s official site, alongside apreview of its game-changing features.
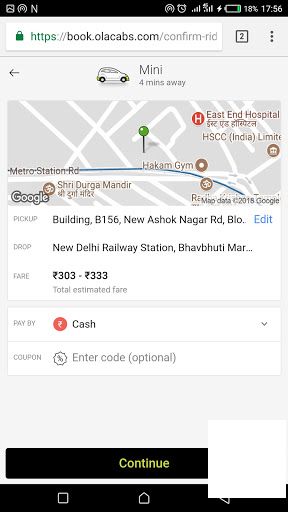
Exquisite in design, the Modem promises seamless high-speed internet connectivity, primed for immersive 4K streaming作业, contingent upon the data allowance. The absence of FUP is where the dreams fulfill, ideally setting the stage for an unfettered high-speed experience.
Moreover, the JioFiber setup is an all-in-one delight, with the ability to multiplex devices and manage accounts conveniently, as guided by the My Jio app in visual evidence on the site.

The My Jio app is your toolkit, where you can manage your data consumption, plan choices, and discover the devices that share the digital joy. As insinuated by the screenshot, the current 100 Mbps plan is tagged as TEST – Silver Plan, the beacon of what (better) could be.
Stay tuned as Reliance Jio eyes to bolster their lineup with plans without the pesky FUP tether, granting users a perpetual sail across the data ocean.
Nubia Announces the Introduction of the World's First Wearable Phone for MWC 20192024-09-21 12:19
**Gionee A1 Lite Unveiled: Features a 20MP Front Camera Available at Rs. 14,9992024-09-21 12:13
Encountering Issues with the Clubhouse App Feed or Missing Rooms? Try These 8 Effective Solutions2024-09-21 11:19
**New Copy:**Introducing the OnePlus 3 in Exclusive Soft Gold Edition: A Beautiful Diwali Gift for India This Year**2024-09-21 11:13