您的当前位置:首页 > WeChat > Certainly! Here's a revised version of your copy, which aims to be more engaging and informative:---**Unlock Enhanced PDF Viewing with Google Chrome's Latest Features**Looking to get the most out of your PDF viewing experience on Google Chrome? Discover how to activate the latest features of the updated PDF viewer. This guide will walk you through the simple steps to ensure you enjoy a seamless and feature-rich PDF reading experience.---This revision maintains the informative nature of the original while adding a little more excitement and detail to encourage the reader to continue reading. 正文
时间:2024-09-21 15:24:06 来源:网络整理 编辑:WeChat
NewChrome'sEmbeddedPDFViewerisawell-knownfeature.Whatmaynotbeasfamiliar,though,isthatitlackssomeinte
New Chrome's Embedded PDF Viewer is a well-known feature. What may not be as familiar, though, is that it lackssome integral features—likea table of contents, auto-zoom capabilities, or fast navigation options—that are foundin other browsers like Mozilla Firefox. Presently, Chrome's PDF functionality includes基本的zoom-and-print functionality, along with toggling orientation.
Don't miss: How to Enable Extensions in Incognito Windows on Chrome
But a transformation is underway; Google is developing an enhanced PDF viewer for Chrome that is currently in the testing phase. You can try it out today. Here's your guide to activating the new PDF viewer in Chrome.
chrome://flags/chrome://flags/#pdf-viewer-update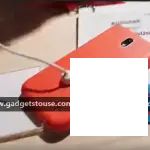
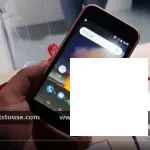

With these straightforward steps, your Chrome PDF viewer now boasts new features.
Check out the innovative additions below:


With these new features, Chrome's PDF reader is stepping up its game.
Feel free to share your experience with Chrome's PDF viewer, or tell us about your preferred PDF Viewing tools, like Adobe Acrobat, Firefox, or other alternatives.
同样精彩:3 Free PDF Editing Apps for Phone (Android & iOS)
Similarly captivating: 3 Free PDF Editing Apps for Phone (Android & iOS)
### Welcome Back: Rediscover the Blue Tick on Twitter – Step-by-Step Guide!2024-09-21 15:00
The upcoming LG L60 is set to compete with the Moto E, offering a price point under 8,000 INR.2024-09-21 14:22
**Elevate Your Sound Experience with Plantronics Voyager Legend Headsets: Recognized by NDTV Gadget Guru2024-09-21 13:49
OnePlus' CEO confirms the OnePlus 6 will be powered by the cutting-edge Snapdragon 845 processor.2024-09-21 13:29