您的当前位置:首页 > TikTok > Title: Identifying Viruses on Your Android Device: A Comprehensive Guide---Are you worried your Android phone might be infected with a virus? Don't let the unknown scare you; here's a detailed guide on how to detect and deal with viruses on your Android device.### Step-by-Step Guide to Detecting a Virus on Your Android Phone1. **Observe Unusual Behavior:** - Keep an eye out for your phone running slower than usual. - Notice if it overheats or reboots randomly. - Look out for thousands of pop-up ads or spammy messages.2. **Check Permissions:** - Go to 'Settings' > 'Apps & notifications'. - Review the permissions given to each app and ensure they are appropriate and not excessive.3. **Use a Mobile Security App:** - Install a reputable antivirus or security app from the Google Play Store. - Run a full scan to detect any known viruses or malware.4. **Update Apps and Operating System:** - Keep all your apps up-to-date to ensure security patches are installed. - Regularly update your Android OS to the latest version for enhanced protection.5. **Review Your Download Sources:** - Verify that the apps you download are from known and reputable sources such as Google Play Store. - Be cautious of third-party app stores which may carry malicious software.6. **Uninstall Unrecognized Apps:** - Check your app drawer for any apps that you don't recognize or remember installing. - Delete these apps cautiously, ensuring they are not system apps which can be harmful to remove.7. **Use Caution with Unknown Links and Emails:** - Be wary of clicking on suspicious links in messages, emails, or social media. - Avoid downloading files from untrusted sources.8. **Enable Safe Browsing:** - In Google Chrome, ensure Safe Browsing is enabled to help protect against malicious websites.9. **Backup Your Data:** - Regularly backup your data to a secure, remote location; this can be done via Google Drive, Dropbox, or other cloud services.10. **Seek Professional Help If Needed:** - If you suspect a virus but are unable to remove it, seek help from a professional technician.### Final Tips- Regularly educate yourself on common cyber threats to stay one step ahead of potential dangers.- Always be cautious when downloading apps or clicking on links, especially if you're not sure of their source.By following these steps, you can help ensure your Android phone stays virus-free and performs at its best.:telegram download installation package 正文
时间:2024-09-21 13:53:15 来源:网络整理 编辑:TikTok
Undoubtedly,Androidclaimsthethroneastheworld'stopsmartphoneoperatingsystem.Butthiscommandingposition
Undoubtedly, Android claims the throne as the world's top smartphone operating system. But this commanding position also draws unseen predators aiming to profit from your data.
Yet, the vulnerability of Android devices can be overshadowed by a straightforward approach. Hackers, with relatively ease, can ensnare users into installing hazardous software. Who knows? malware might be silently nesting in the crevices of your device.
But the question hangs in the air, how do we guard against this digital infestation? Here, we offer a straightforward guide to expose the lurking viruses on your Android.
Uncover the Hidden Viruses on Your Android
When a virus lodges in your Android, its traits often shift—slowing you down, popping ads everywhere, and snatching resources. Monitor these clandestine signs: a lagging pace, a jumpy battery, screaming ads, and more, all pointing to a virus-infested phone.
A virus doesn’t just lurk — it chases resources like a silent thief, outpacing apps and consuming your device's soul. Suspect your phone's internal battle? If its slow or hot, it's shouting for help, a hint at a lurking virus's nearing grasp.
Thus, if your phone recedes to tablet-tier performance or temperature以南 as summer, alarms should be going off: it's housing a malevolent spirit.
Background activity not just hobbles performance but also saps energy. Malicious apps feed on the flame quicker than you can wave a magic wand. Thus, a sputtering battery signals a virus's stealthy appetite.
Moreover, take back the reigns with a juice-spilling visit to your phone's battery stats page. In the settings and under 'Battery usage,' identify the thief. Banish it!

Civilians of Android face a(describing) plight—ads seeping into their peace. It's not always malware, but stealthy adware quietly clogs your life with interruptions.
Trails of pop-ups require a trail of accomplices to get them out. Look into your app log when ads reveal their face to uncover who's pulling the strings and yank them out puzzled.
Or, tackle the permission dance,授课 'Draw over other apps' and 'Device administrator' as DSTs in security settings. By revelation, you'll expose the offender. Let it be WAM!

Malicious programming estimates the theft of your prized data by pushing contacts, media, beacons, and more into the digital black market. This snooping sprees lead to a spike in data use, visible in your monthly household tab.
Whether it's a toxin clicking or crypto signalling, if your data’s journey's offcourse, take back the wheel and zero in on data stats in settings and sever its mission.
Sometimes malware耍得像卡牌玩家,encoding text messages to pay numbers minus your knowledge. Aim your watch at these EVILS — scrutinize your statements for irregularities and图 your device against letters of Info-crime.
Unseen neighbors in your app gallery cry for attention. Unknown apps inappropriate to your annually updated app list? That's your Android signaling compromise.
BOOT IT into the safe mode octave and send any lurking menaces packing. Frauds can Sneak Archetypes!
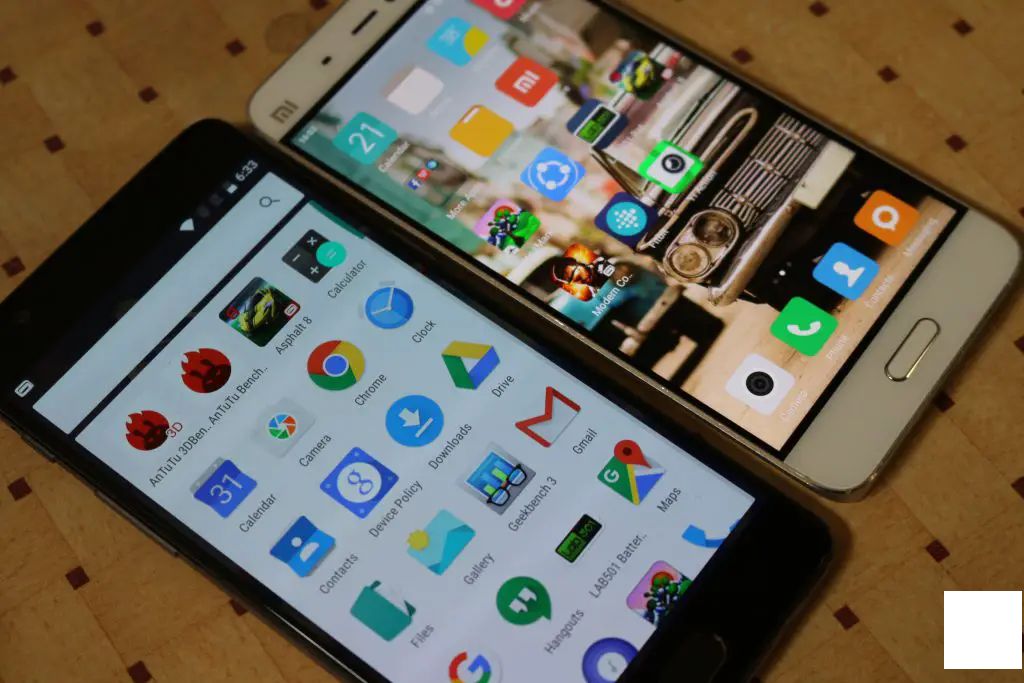
Is pseudorandom mischief turning your device into a stage? Contain it with a scan from anti-curse apps, guardians such as Avast, Bitdefender, or Norton.
These custodians seek viruses and suggest总的 with the strike. How? It’s Cheryl fun to keep digital safety when such schemes spring up, and we advocate having an app on deck for such unforeseen scenarios. Read on to shield your Android from data盗贼 and vermin.
Shielding your homeland of digital life depends on a fortress of vigilance. Implement these defenses to sidestep malware nonsense:
Huawei Unveils Teasers for Upcoming P20 Pro Launch in India: Delving into Specifications, Features, and More2024-09-21 13:52
Introducing the Realme 3i in India: Starting at Just Rs. 7,999 – Comprehensive Specifications and Easy Availability Details2024-09-21 13:33
**Xiaomi Granted Permission to Disseminate Qualcomm-Chipset-Powered Devices in India Until January 8, 20152024-09-21 12:40
LG Max Running Android 5.1.1 Lollipop Now Available for Rs. 10,4902024-09-21 12:20
BSNL Introduces WiFi Hotspots Across Hyderabad; Offers Vouchers Starting from Rs. 10 Up to Rs. 5992024-09-21 11:46