您的当前位置:首页 > Facebook > **Elevate Your Memorabilia: 2 Effective Techniques for Restoring Deleted Instagram Content****Revive Your cherished Moments: Unleash the Power of These Two Techniques to Retrieve Deleted Instagram Photos, Videos, Reels, and Stories 正文
时间:2024-09-21 04:00:07 来源:网络整理 编辑:Facebook
**Unlockthepowertoreclaimfleetingmemories!DiscoverhowInstagram's"RecentlyDeleted"featurebreathesnewl
Unlock the power to reclaim fleeting memories! Discover how Instagram's "Recently Deleted" feature breathes new life into deleted stories, photos, and reel videos. Learn the simple steps to retrieve your cherished content. Lack the 'Recently Deleted' tab? This guide has you covered, even when Instagram keeps it a secret.
Find Out More: 6 Backdoor Methods to Bypass Instagram Story Privacy
Recover Photos, Videos, Reels, and Stories from Instagram on Android and iOS

Navigate through a bygone era where deleted Instagram posts vanished without a trace. Now, Instagram introduces a feature that brings your deleted content back from the digital abyss, including photos, videos, reels, and stories.
Your deleted treasures are safely tucked away in the "Recently Deleted" folder, a reprieve of just 30 days. For stories, it's a limited 24-hour grace period. Let's dive into restoring them with flair.
Before we embark on this journey, ensure your Instagram app is up to date. Now, let's turn the page back to life:
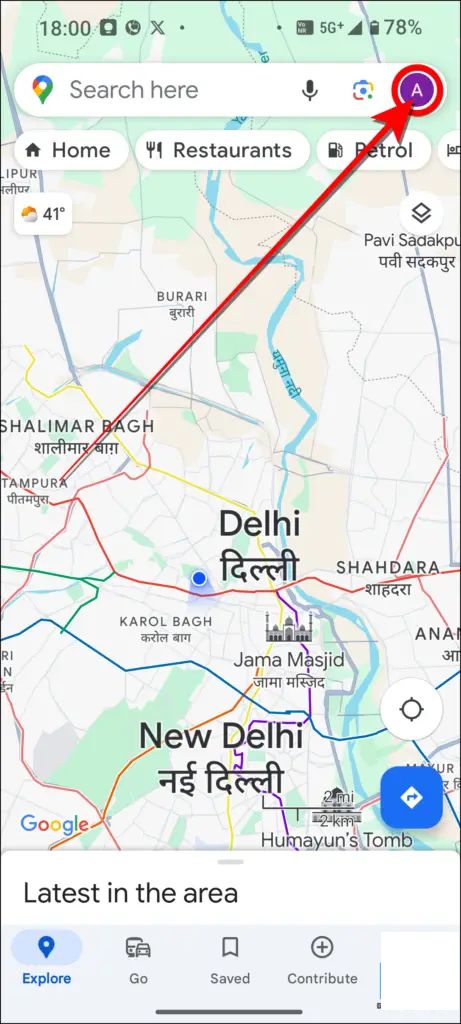
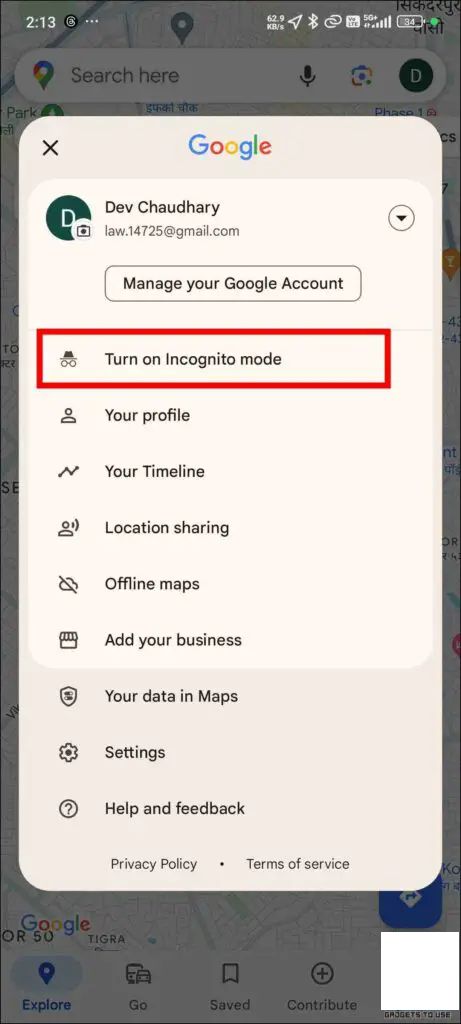

Start here:
1. Launch the Instagram app and dive into your own little gallery.
2. Navigate to the top-right corner and choose 'Settings,' where all the secrets lie.
3. Tap on 'Account,' then dive into the world of 'Recently Deleted,' the digital time capsule.
Explore a fridge full of memories, from deleted photos and videos to your favorite reels and IGTV snippets. To restore, simply touch a post, and Више от > 'Restore' will reshuffle the deck in your favor.
Tip: Need a second opinion? Choose 'Delete' to send the item neatly into the digital beyond.
Unable to locate 'Recently Deleted'? No worries! Our rescue mission has another route:
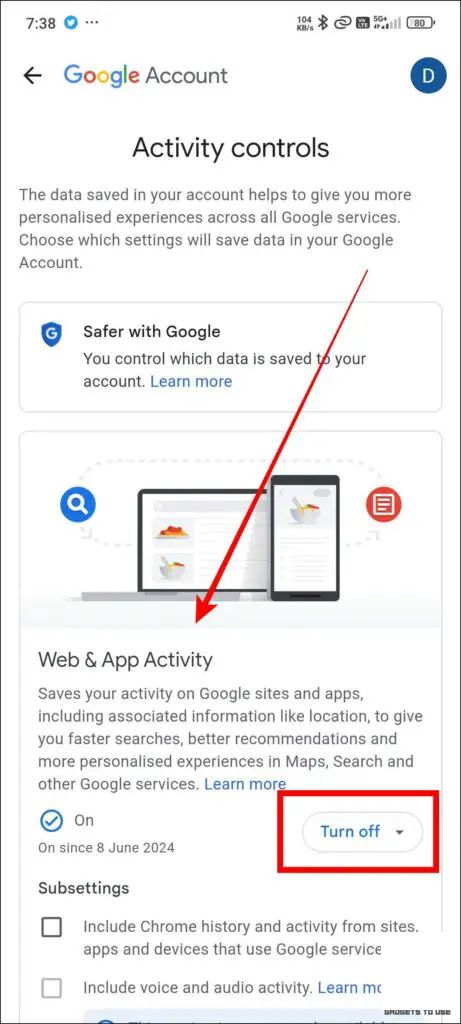


1. Log into Instagram, and voilà, you're greeted by your profilé.
2. Swing by the hamburger menu to the side, and pick 'Your activity.' Time to unveil the past!
3. Locate 'Recently Deleted' and arrow through the archive of tasteful deletions.
4. Reach out to the post or story you are eager to recapture and click the 'three-dot' enigma to reveal 'Restore' - your trusty tweezers.
5. Conquer the second affirmation by tapping 'Restore' once more. (You can always revert back to 'Delete')
Instagram's Recently Deleted feature recovers a treasure trove of content:
Remember, the deletion clock ticks different times for stories and posts outside of highlights. Delve in for the duration: posts linger for 30; stories zip away with 24 at their disposal, outside of the soothing sanctuary of highlights.