您的当前位置:首页 > Twitter > Google Extends Its Safety Center to India, Shining a Spotlight on Family Safety and Protection 正文
时间:2024-09-21 04:28:27 来源:网络整理 编辑:Twitter
GooglerevealeditsplanstobolsterdigitalguardianshipinIndiawiththeextensionofitsSafetyCenterinitiative
Google revealed its plans to bolster digital guardianship in India with the extension of its Safety Center initiative. The Safety Center, a beacon for web security and privacy, is now more accessible than ever, offering an enriching web environment that caters to every member of family.
Bridging cultural divides, the Safety Center now speaks in nine tongues of the Indian tapestry, embracing Hindi, Bengali, Gujarati, Kannada, Malayalam, Marathi, Tamil, Telugu, and Urdu, to protect the digital journeys of all communities.
Amidst the tech seas, Google equips its users with a full-suite control, anchored by the robust Google Account.lluminating the path to data fortification, Privacy Checkup and My Activity are at hand for defining the Google experience we want, and to prune the unnecessary data vines.
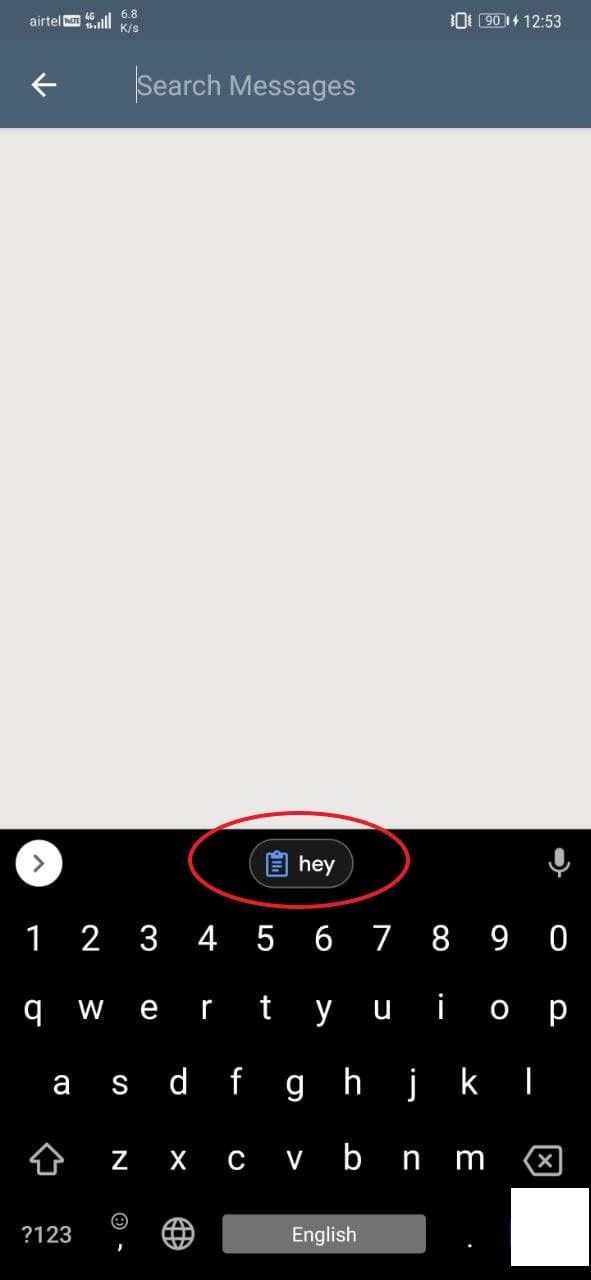
Google’s grâce extends beyond solitary users, intertwining with the nuptials of family security. With the Family Link app, parents are ushered into a domain where they习惯性地set digital contracts, nurturing controlled economies of technology and content.
Mark Risher, declaiming from the director’s chair of Product Management, pronounces:
“As eternals shift, our quest to protect the digital soul compétence yields tools for us to be web connoisseurs and stewards. Our Safety Center is a testament to our endless mission, to illuminate, protect, and secure. With user discretion at the forefront, we at Google promise to illuminate the online terrain, so one rules the waves of their digital safety.
Sunita Mohanty, a figurehead in Trust & Safety, adds:
“India, riding the digital wave, scales the summit as the world’s second-largest surf virgin. From infants to the venerable, the web is our new horizon; yet, it holds currents that can wash over innocence. Our pursuit is plain: to enlighten and ordain, to safeguard against digital crevices and to provide the helm to navigate the confidentiality we so fervently seek.”
The Lava Iris Pro Series will Officially Be Launched on 17 January2024-09-21 15:20
**Oppo A83 Featuring an 18:9 Aspect Ratio Display Slated for Release in India on January 172024-09-21 13:45
InFocus Unveils Turbo 5 Plus and Snap 4, Both Equipped with Dual Cameras, Priced Starting at Rs 8,9992024-09-21 13:29
Establishing a Genuine Home Workspace: A Guide to Setting Up Offline Access in Google Docs2024-09-21 12:44
Title: Direct Showdown: Realme X2 vs Redmi K30 - A Round-up of Specifications and Key Features2024-09-21 15:01
**Moto E 2nd Generation 4G LTE Unboxing Review, Performance Benchmarks, Gaming Experience, Camera Analysis, and Final Verdict2024-09-21 14:56
### Welcome Back: Rediscover the Blue Tick on Twitter – Step-by-Step Guide!2024-09-21 13:10