您的当前位置:首页 > Paper Plane > Certainly! Here is a revised version of the copy with updated content, assuming you have new information to include:---Discover Effective Methods to Secure Conversations: 3 Strategies for Locking Chats on WhatsApp (Both Mobile & Desktop)Are you looking to enhance the privacy of your WhatsApp chats? Whether you're using the mobile app or the web version, these three strategies can help you lock your chats for added protection. Keep reading to safeguard your conversations!1. **Password-Protect Your Chats in the WhatsApp Mobile App** Learn how to set up a password or pattern lock to keep your chat history secure on your phone.2. **Use the Secret Chat Feature for Extra Safety** Find out how to utilize WhatsApp's self-destructing feature to ensure that messages are deleted after they are viewed, providing unmatched security for your most sensitive conversations.3. **Lock Your WhatsApp Web Sessions** Understand how to implement additional security measures for your WhatsApp conversations when accessed via a web browser.Stay informed with these实用 tips to keep your privacy intact and secure your chats on WhatsApp, no matter where you are! 正文
时间:2024-09-21 12:49:12 来源:网络整理 编辑:Paper Plane
WhatsApp'snewestfeatureempowersyoutofortifyindividualandgroupconversations,renderingtheminvisibleint
WhatsApp's newest feature empowers you to fortify individual and group conversations, rendering them invisible in the main chat stream. This is WhatsApp's latest stride in safeguarding your privacy, especially beneficial when you're amidst an audience keen on eavesdropping on your exchanges. In this article, we delve into the ins and outs of activating this Chat Lock feature on WhatsApp and also provide useful alternatives. Additionally, we guide you through the simple steps to conceal your WhatsApp status updates.

Having completed its beta trial phase, WhatsApp's chat locking mechanism is now progressively being introduced across devices within the mobile app. Below are effective methods to lock your conversations on both the WhatsApp app and WhatsApp Web, ensuring your privacy is top-notch.
WhatsApp has introduced a novel Chat Lock option that allows you to diligently secure conversations on an individual basis, even encompassing group chats that require secrecy. Unlike other visible chats, this one will be clutter-free until verified. Discover how to apply this safeguard right here.
1. Open WhatsApp on your smartphone, select the desired conversation to lock.
1.
2. Access the profile by tapping on the contact's name or number.
2.
3. Navigate to Chat Lock and activate it to protect the conversation.
3.
4. Switch the Enable the toggle to secure the designated chat.
4.


Now your chosen chat remains unseen in the chat list, functioning exclusively on Android, with iOS compatibility in the pipeline.

Should you wish to revert and unlock the chat, use these instructions:
1. Swipe downwards on the WhatsApp chat interface to reveal the Locked Chats prompt.
1.

2. Tap on Locked Chats and authenticate with a password or biometric recognition.
2.

3. Choose the locked chat you wish to unlock and tap on the contact’s name or number.
3.
4. Go to the Chat Lock setting and deactivate the Enable the toggle by authenticating again.
4.

The mobile app boasts the chat locking functionality, but WhatsApp Web needs some help. Enter "Password Lock for WhatsApp Web," an extension that serves up seamless security by locking your WhatsApp Web session much like the mobile app. Learn how to implement it.
1. Acquire the "Password Lock for WhatsApp Web" extension for your browser.
1.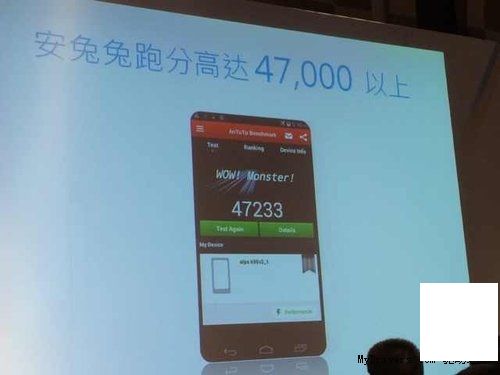
2. Refresh the WhatsApp web app to trigger the extension.
2.
3. Set a new password in the available fields and hit Change Password.
3.
4. Let the extension autonomously lock your WhatsApp Web after a determined time or lock it instantly with a page refresh.
4.5. Resummon access to your WhatsApp Web by inputting your password and selecting Unlock.
5.
Where the "Password Lock" extension doesn’t provide a full lock, the "Privacy Extension For WhatsApp Privacy" steps in to obscure content. Ideal for those prying eyes, it's a simple – but effective – tool to secure your WhatsApp Web browsing. Find out how to utilize it.
1. Obtain the Privacy Extension from Chocolate Web Store.
1.
2. Refresh your WhatsApp web page to activate the extension.
2.
With this extension, all chat contents on your WhatsApp Web will be blurred, rendering shoulder-surfing ineffective.

Navigate to the chat of your choice and activate the chat lock feature from the settings, for a more detailed walkthrough, refer to the instructions provided.
The Chat Lock feature hasn't yet landed on iPhones. Until such time, the Secure Screen option can be activated via Settings > Privacy > Screen Lock to use biometric protection.
Absolutely, the chat locking feature is applicable to all chats, including business ones, with a few taps, as outlined above.
There appears to be no restriction on how many chats you can put in the lock list; I've managed to secure up to 25 chats with ease.
No, the chat lock feature only affects your principal device and is not transferrable via companion mode to additional devices or through WhatsApp Web.
Indeed, notifications will come through, though the actual content of new messages from locked chats will be concealed within the notification area.
Presently, WhatsApp disables the ability to set your custom password or PIN for chat locking.
Encountering Issues with the Clubhouse App Feed or Missing Rooms? Try These 8 Effective Solutions2024-09-21 12:27
Title: Direct Showdown: Realme X2 vs Redmi K30 - A Round-up of Specifications and Key Features2024-09-21 11:40
New Content: Quick Review Comparing Vivo V5 and Oppo F1s2024-09-21 11:15
**MTNL Enhances 3G offerings in Delhi: Enjoy 1.5x the Data with Latest Plan Upgrades2024-09-21 11:00
The Alcatel OneTouch Fire C, equipped with Firefox OS, is now available at an enticing price of just 1,990 INR.2024-09-21 10:50
The Vivo V5s Makes Its Debut: Equipped with a 20MP Front Camera and Offering 4GB/64GB Storage, Now Available at Rs. 18,9902024-09-21 12:38
OnePlus Nord vs. Realme X3: Which Device Takes the Crown?2024-09-21 11:01
Encountering Issues with the Clubhouse App Feed or Missing Rooms? Try These 8 Effective Solutions2024-09-21 10:59
Get to Know These 11 Essential Features of iOS 112024-09-21 10:41