您的当前位置:首页 > Telegram Account > ### Mastering the Auto Reply Feature on WhatsAppAre you constantly on the go and looking for a way to keep your WhatsApp notifications manageable? The Auto Reply message feature is a convenient tool that can help you automate responses and save time. Below, we outline how to activate and make the most of this functionality.---### Activating the WhatsApp Auto Reply FeatureTo get started, follow these simple steps from your mobile phone:1. **Open WhatsApp:** - Launch the WhatsApp application on your phone.2. **Go to Settings:** - Swipe down from the top of the screen or tap on the three-dotted menu button at the top right corner of the screen, depending on your phone's model.3. **Access Chat Settings:** - In the menu options, find and tap 'Chat Settings' or 'Chats' to proceed to the list of chat-specific settings.4. **Select 'Auto Reply':** - Scroll through the settings list and tap 'Auto Reply,' which is typically found among other communication options.5. **Turn on Auto Reply:** - You will be presented with two options: 'Respond when I'm typing' and 'Respond when I'm not available.' - Choose the mode that best suits your needs. - 'Respond when I'm typing' sends an automatic message when the person is chatting with you but you are not actively typing a response. - 'Respond when I'm not available' triggers an automatic message when you're not using your phone. 6. **Customize Your Auto Reply Message:** - Below the switch to enable Auto Reply, type your desired message in the text box provided. - You can edit the pre-populated response or create a custom message that correctly reflects your current availability or message intention.7. **Save Changes:** - Once you have crafted your Auto Reply text, tap 'Save' to apply your settings.8. **Check for Confirmation:** - WhatsApp will alert you that your Auto Reply is on. Make sure this is accurate and that you've selected the correct setting.---### Utilizing Your Auto ReplyThe convenience of Auto Reply messages on WhatsApp is doubled when used properly. Remember these tips:- **Personalize Your Response:** - Customize the auto-message to your current situation, so the recipient receives an auto-response that is meaningful.- **Turn Off When Needed:** - Remember to turn off Auto Reply when you're able to respond normally or when you don’t wish to send automatic messages.- **Check Regularly:** - Periodically review the Auto Reply setting to ensure it is working as intended and making life easier, not complicating it.With just a few taps, you can have peace of mind knowing that WhatsApp will arrange a ready-made greeting or message that expresses your current status. Whether you’re looking to ease your back-and-forth when traveling or simply need to streamline your daily WhatsApp interactions, the Auto Reply feature is a valuable tool to have in your messaging arsenal. 正文
时间:2024-09-21 14:29:02 来源:网络整理 编辑:Telegram Account
StepintotherealmofseamlessconnectivityasWhatsAppreignssupremeintheGooglePlayStore,boastingoverabilli
Step into the realm of seamless connectivity as WhatsApp reigns supreme in the Google Play Store, boasting over a billion downloads and a reputation for unmatched quality. Its evolution, fueled by Facebook's stewardship, sees innovations rolling out almost weekly in the beta stage. Among the myriad yearnings for WhatsApp is the much-anticipated launch of Auto Reply and message scheduling functionalities.
While scheduling messages might seem like a trivial addition to many, the quest for this feature drives a segment of WhatsApp users online. Worry not, as we've cracked the code for you.
Introducing AutoResponder for WA, a treasure trove of free features that eclipses most messaging scheduling apps on the Google Play Store. This app is imbued with the power to auto-reply to any message, thanks to customization that’s uniquely yours. It's your ticket to a realm where alive response replacements, welcome messages, and AI powered by DialogFlow join forces with backup rules and more bot-boosted tricks.
Be excited as the developers are on a roll, cooking up new features like Font Styles and Widget, un��re the kitchen hood.
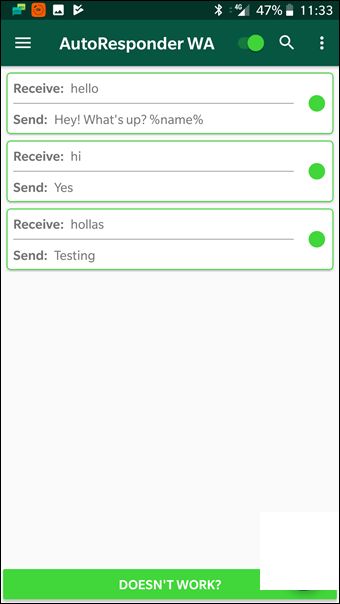
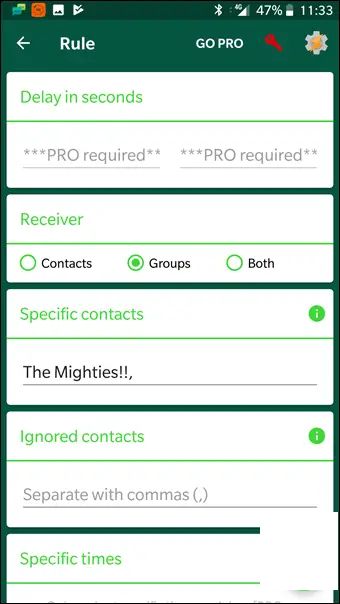
Difficulty setting the clock for your messages? Here’s how: download and deploy the AutoResponder for WhatsApp – Auto Reply Bot (Beta), craft an elaborate rule, personalize it with a contact or a group, and voilà—schedule ready. Sit back, chrystalline, as your bot works its magic:.messages will hit, and your planned responses will keep things running smoothly.
### Gionee E3 Review: Performance, Gaming, Camera Highlights, and Final Assessment2024-09-21 14:22
Huawei Band 6 Review: Unbeatable Value in a Smart Fitness Band2024-09-21 13:52
OnePlus 6 Leak: Official Launch Imminent, Revealing Press Renders and Price Details2024-09-21 13:14
Honor 5C Real-World Performance Analysis2024-09-21 12:58