您的当前位置:首页 > Telegram > ### 6 Methods for Typing Copyright, Trademark, and Registered Symbols on Mac, iPhone, and iPadNavigating the nuances of creative and brand recognition is an essential aspect of legal and professional writing. To ensure accuracy and clarity, incorporating the appropriate symbols involves a few distinct steps. Here's a guide on how to type the Copyright ©, Trademark ™, and Registered ® symbols across Mac, iPhone, and iPad devices:1. **Using the Character Palette on Mac and iPad:** - For Mac users, access the Character Palette from the 'View' menu or press `Cmd + Control + Space`. - iPad users should tap the keyboard’s globe icon to display the emoji keyboard, then select ‘Software Keyboard’ from the options.2. **Using Keyboard Shortcuts on Mac:** - On a Mac, you can press `Option + 6` for the Copyright symbol (©), - Or `Option + 0` for the Trademark symbol (™). - Meanwhile, for the Registered symbol (®), hold `Option` and press `R`.3. **Finding Symbols with the Keyboard on iPhone:** - On iPhone, swipe left on your keyboard to find the symbols section. - Tap the 'G' or 'R' to reveal the Copyright and Registered symbols, respectively. - For the Trademark, swipe down on the top left row to see the T or simply tap the 'T' key to input the symbol (™).4. **Accessing Symbols in the PDF Markup Tools:** - On both Mac and iPad, when viewing or editing a PDF, you can use the 'Markup Tools' function to insert the symbols. - For Macs, click on the pen icon in the top menu bar and choose the ‘Text Tool.’ Then, click the symbol icon on the menu left, and select the symbol you need. - On iPad, tap the document to reveal the tools panel and find the 'Text' or 'Sticky Note' tool to add symbols.5. **Utilizing the System’s Dictionary:** - If you frequently need these symbols, right-clicking on the letter 'R' in your text editor will often show a menu or palette with the registered symbol (®). - Some operating systems may enable you to access the Copyright symbol (©) by selecting it from a drop-down menu when typing the word 'copyright' in alphabetical order.6. **Download Custom iOS Keyboards:** - For users who need these symbols frequently, downloading a custom keyboard app for iOS can be handy. - Install a custom keyboard that includes the necessary symbols, then switch to this keyboard when you need to type the symbols in your document.By applying these techniques, you can effortlessly integrate the essential copyright, trademark, and registered symbols into your documents on Mac, iPhone, and iPad, reinforcing the integrity of your intellectual property and brand identity. 正文
时间:2024-09-21 08:05:10 来源:网络整理 编辑:Telegram
```htmlUnlockingtheSymbols:TypingTrademark,Copyright,&RegisteredMarksonMaciOSiPadOSEffortlessEnt
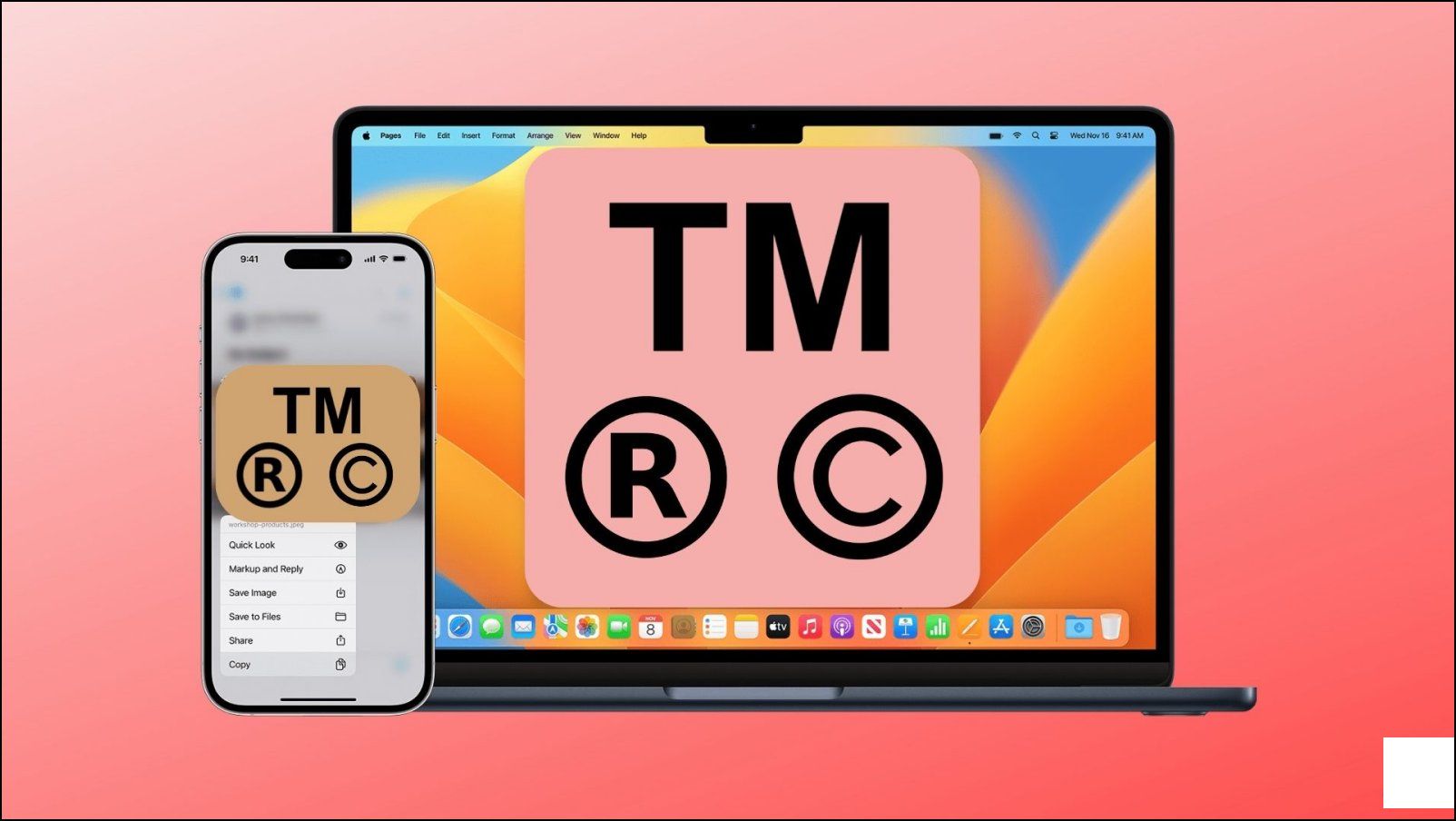
Insert those precious symbols effortlessly into your documents with just a few clicks. Here’s the journey you embark on to copy and paste them on your Mac.
Start your journey with a simple
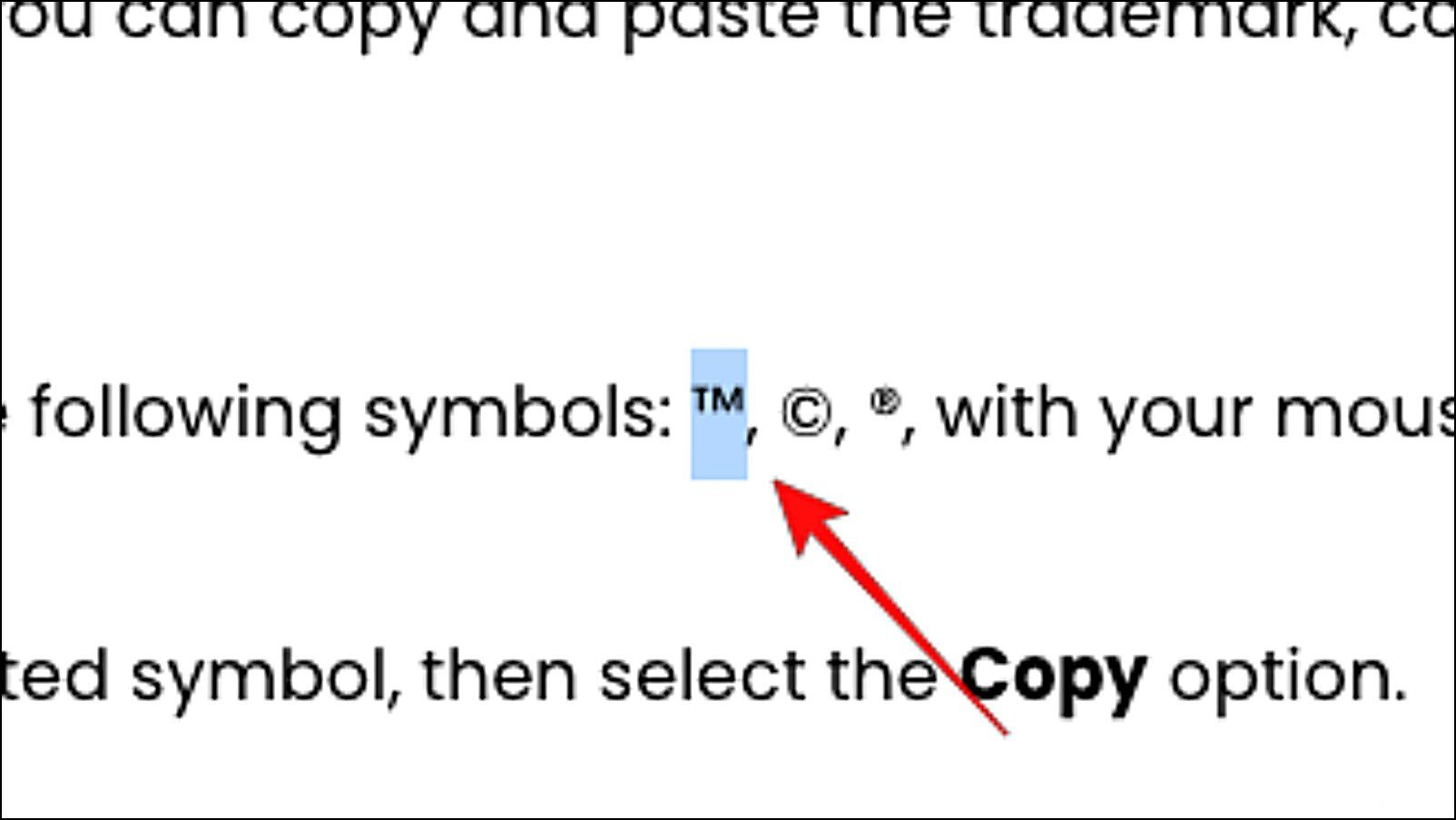
Let’s accelerate mobility by right-clicking on your emblem and choosing the `Copy` command or let your fingers dance with `Command + C` for a moment of control and复制.

Select your canvas with a click. Now, it's time for

Or opt for the swift travelers with `Command + P` to navigate the past seamlessly. Enter the symbol into ink where you wish it to stand proud.
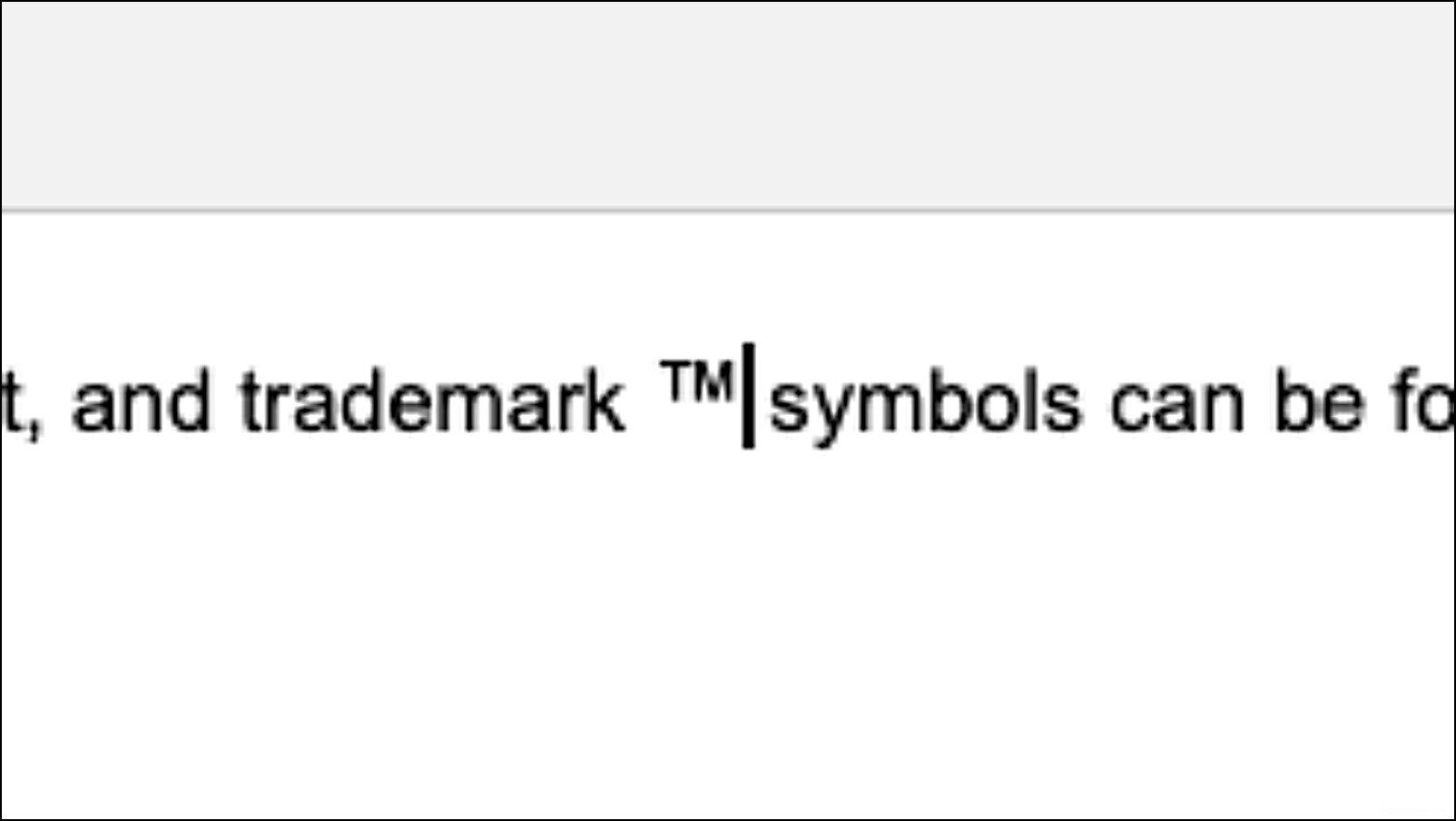
Variety is the spice of life, and variety is in these steps! Copy the enigmatic symbols with a touch of expertise on your iPhone and iPad.
Start by delivering a single-finger embrace to the icons

Keep your eye on the prize and choose the `Copy` command right from the stage of editing.
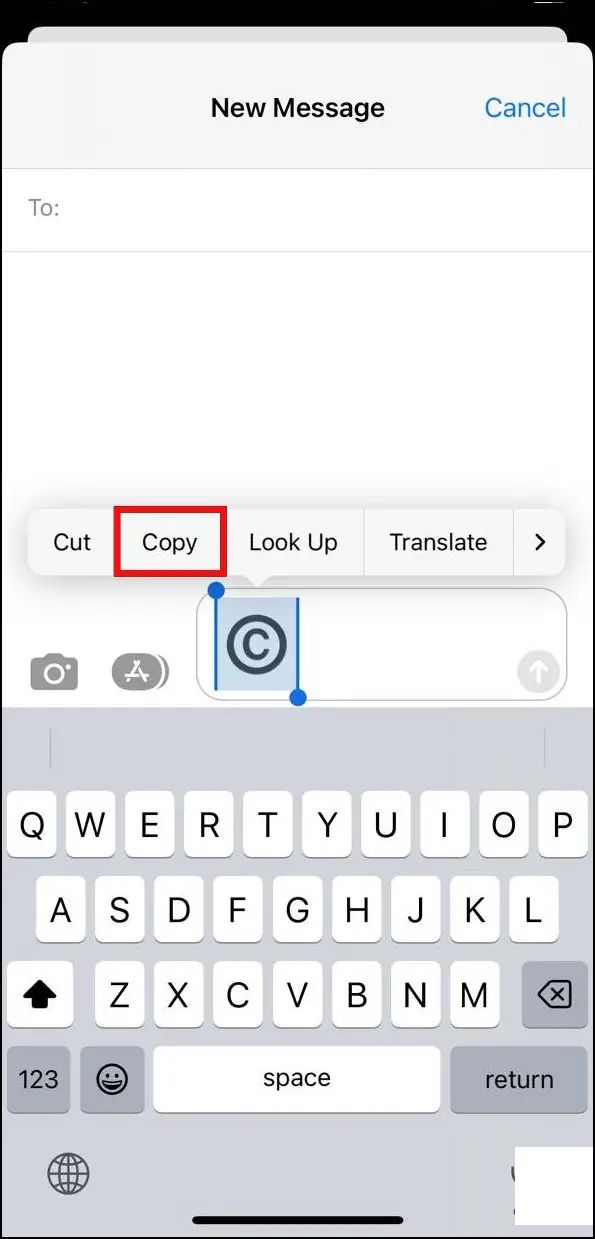
Navigate your virtual canvas and seek authorization. A gentle press and hold invites the portal to `Paste`, releasing the copied emblem into its destiny.

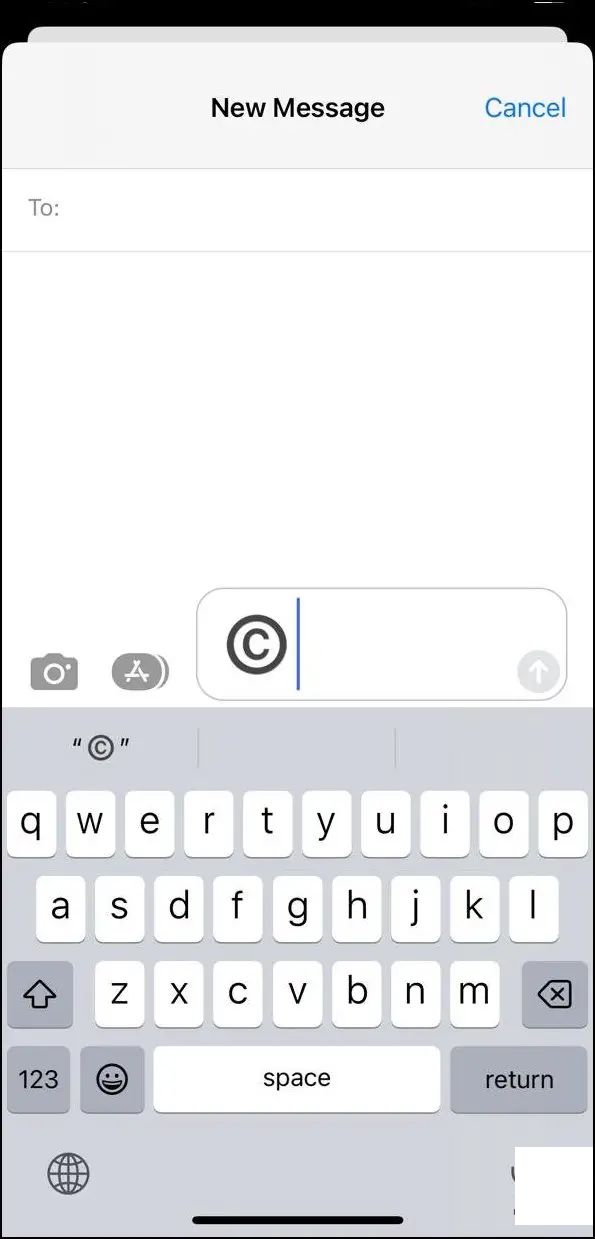
Activate the enchanted realm with

Chart your course to the `Letterlike Symbols` tab and encounter the arcane symbols waiting for your command.


Choose your keystone symbol and let it transform into your text's answer to modern alchemy.

Pro Tip: Turn the runes into revelations by typing `Copywrite` in the search field to conjure the `©` symbol forth.
Unveil the power of suggestion in your Settings—preferably under the `General` http://127.0.0.1/image/2024/6/11/image_2024-6-11_10013.jpg
Magic awaits in the `Keyboard` realm right under `Text Replacement`

Keep te `Shortcut` in mind or rather create one with the word of power—like `Reg` for your registered mark"—then cast `Save` into the runes of the digital scroll.


Engage your storytelling with a touch of lighthearted emoji ornamentation. Tap the smiley face to access the realm of emojis.

Slide to the `Symbols` chapter and embrace the infinity of options.

Spot the symbols we seek.

Let the item enter the text, a beacon of its type.
With a few creative methods, your iPhone will dance in harmony with your symbols, most simply via the emoji keyboard, where the trademark symbol just waits to be chosen, nestled in the symbols section.
Absolutely, the shortcut sabers await. The trademark symbol whispers to you with `Option + 2`, while the copyright seeks its way with `Option + G`.
Spell Appearing, earthquake, lightning snake! With text replacement, your neon beacon is born. Just navigate your settings to Settings > General > Keyboard > Text Replacement, enter the phrase `™` and some powerful shorthand like `TM` to empower your taps.
That old grail, nestled in the Mac Character Viewer's heart. With a spell check! Press `Control + Command + Spacebar` to command the viewer, then seek the Letterlike symbols tab, the arcane fonts symbol, to turn you into a symbolist.
```**LG Unveils Delay for G7 Launch; Exciting New Design and Upgrades Anticipated2024-09-21 12:20
Certainly! Here's a revised version of your copy:The Exquisite Gionee Elife E8 Now Available in India at Just INR 34,999!2024-09-21 11:40
Huawei Band 6 Review: Unbeatable Value in a Smart Fitness Band2024-09-21 10:14
Certainly! Here's the revised copy:The LG V30 Unveiled: Boasting a 6-inch Display, Dual Cameras, and the Snapdragon 835 Processor2024-09-21 10:02