您的当前位置:首页 > Telegram > ### Install iOS 7 Style Control Center on Your Android DeviceAre you ready to upgrade your Android experience with the sleek, practical design of iOS 7's Control Center? Follow our step-by-step guide to download and install this stylish update on your Android device. Get ready to enjoy lightning-fast access to your favorite features and settings!#### Step-by-Step Instructions:1. **Find a Compatible Control Center App:** - Search for "iOS 7 Style Control Center" in the Google Play Store to find a variety of apps that mimic this feature.2. **Install the App:** - Once you locate an app that fits your needs, tap "Install." The app will be downloaded and installed on your device.3. **@Enable Root Access (If Needed):** - If you're using a rooted device and the app requires root permissions, you’ll need to verify this within the app’s settings.4. **Customize Your Control Center:** - Open the Control Center app to see a menu with various customization options. - Choose which toggles, shortcuts, and apps you want to see in the center. Popular choices include WiFi, Bluetooth, flashlight, and music controls.5. **Access Your Control Center:** - Look for the Control Center icon in your notification shade or app drawer. It will resemble the familiar iOS 7 control icon. - Long press or swipe down from the status bar to reveal the Control Center. From here, you can toggle various settings and open your preferred apps with ease.6. **Synchronize Your Wallpapers and Appearance:** - For the complete iOS 7 experience, you may want to find a suitable wallpaper to match the style of your new Control Center. - Add custom ringtones, notifications sounds, or icons for an even greater personal touch.7. **Update Application Settings:** - Regularly check for app updates within the Google Play Store. These updates ensure the Control Center continues to work seamlessly and includes enhancements.8. **Backup Your Settings:** - To maintain a smooth transition to your new Control Center, periodically back up your current settings, including ringtones, notification sounds, and any other personalization.By following these steps, you should have a rich iOS 7-styleControl Center available on your Android device in no time. Embrace a cleaner and more efficient way to manage your device's settings and integrate premium functionality with your everyday use. 正文
时间:2024-09-21 14:18:18 来源:网络整理 编辑:Telegram
EmbracetheendlesspossibilitiesofAndroidwhilecherishingtheintuitivecharmofApple'siOS.Thelatestbuzzoni
Embrace the endless possibilities of Android while cherishing the intuitive charm of Apple's iOS. The latest buzz on iOS? The transition from iOS 6 to the sleeker iOS 7—it's not just about visuals, it's about enhancing the user experience. A standout feature? The 'Control Center' empowers users to tweak their device's capabilities instantly—a seamless leap that even Android's eco-system struggled to replicate.
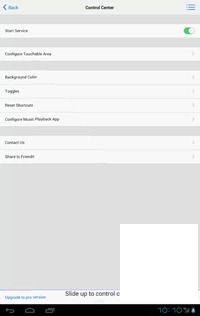
Enter 'Control Center,' an app that embodies the iOS spirit tailored for your Android journey, hosted by 'Hi Tools Studio.' Uncomplicated and free, nab your copy right here at the Play Store.

Ready to dive in? No root required—unlike other tweaking apps, this gem does the trick even without giving up total control.
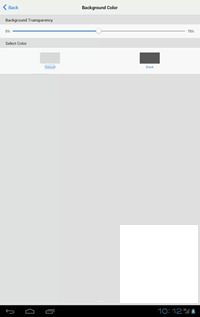
We believe this app hits the sweet spot for those seeking Android's power with a dash of iOS ease. Drop us your thoughts after you've given it a whirl!
Certainly! Here's the revised copy:**HTC Announces U12+ with a 6-inch QHD+ Display and Enhanced Dual Rear and Front Cameras2024-09-21 14:04
Title: iPhone X vs HTC U11: The Ultimate Flagship Showdown2024-09-21 12:40
Here's a revised version that enhances the flow and clarity for the new content:Nokia X2 vs. Moto G2: A Comprehensive Comparison Overview2024-09-21 11:47
LG's 5.5-inch Optimus G, featuring a 4.7-inch WXVGA HD IPS display, is now available for Rs. 30,990.2024-09-21 13:53
Encountering Issues with the Clubhouse App Feed or Missing Rooms? Try These 8 Effective Solutions2024-09-21 13:35
The anticipated Android 4.4 KitKat Update for the Micromax Canvas lineup is scheduled to roll out in the second quarter of 2014.2024-09-21 13:33