您的当前位置:首页 > Telegram Download Tutorial > Certainly! Below is a revised version of the copy for removing your Google Account from Chrome:---### How to Remove Your Google Account From Google ChromeNavigating through Chrome settings is a straightforward process. To ensure your privacy or switch to another account, follow these simple steps:1. **Launch Chrome:** Open the Google Chrome browser on your computer.2. **Access Settings:** - Click on the three dots in the upper-right corner of the browser to open the menu. - Select **“Settings”** from the popup menu.3. **Manage Accounts:** - Scroll down the Settings page and click on **“Manage Accounts”** under the “Personal info & security” section.4. **Review Synced Accounts:** - Here, you’ll see a list of all accounts currently signed in to Chrome. - Click on the **Google Account** you wish to remove.5. **Remove Account:** - While viewing the account details, you will find an option to **“Remove”** the account. - Click on this option, and you will be prompted for confirmation.6. **Confirm Deletion:** - To finalize, confirm the removal process when prompted.7. **Optional: Sign Out:** - If you didn't sign out in the previous step, you'll need to do so manually. - In the Settings page, scroll to the bottom and click **“Sign out”** to sign out of your Google Account.After completing these steps, your Google Account will no longer be linked to Chrome on your computer, maintaining your privacy or allowing you to use a different account for your browsing needs.---Feel free to adjust any part of this copy to better suit your intended audience or context! 正文
时间:2024-09-21 06:15:41 来源:网络整理 编辑:Telegram Download Tutorial
UnlockseamlesssyncacrossdeviceswithGoogleChrome,harnessingyourGoogleaccounttosynchronizeyourbrowsing
Unlock seamless sync across devices with Google Chrome, harnessing your Google account to synchronize your browsing journey, including cherished passwords. Enjoy continuity without hurdles—everywhere.
In this digest, discover the art of severing your Google account bonds from Chrome. Plus, delve into the process of erasing every trace of your Chrome legacy stored on Google's digital shelves.

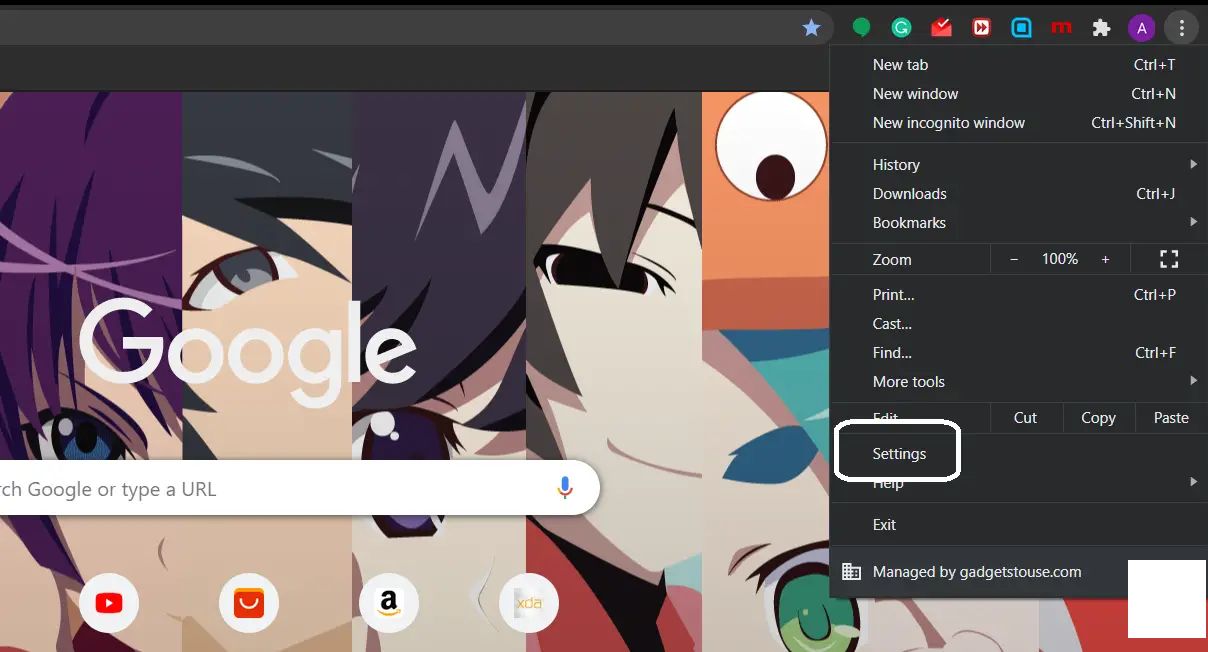




Remember, this action alters only Chrome's tie to Google, not the treasure trove of data Google has gathered during your Chromeidelic history. Emancipate your digital shard from Google's sphere by traversing to the-eminent Google Account Dashboard. Tap into the rescue by toggling the Reset Sync button after logging in with your alliance credentials.
Conquer your digital sovereignty once you've讲的和平撇清与Google Chrome的往事,unleash Google Chrome anew with a pristine account—unpolluted by past echoes.
This concludes your Chrome account deconstruction or data's untimely severance. For additional savvy insights, stay abreast of on social沙发,guardien 的 wisdom on digital shores.
Samsung is poised to unveil its highly anticipated True Octa Core Exynos Processor at CES 2014.2024-09-21 10:45
Introducing the Logitech M557 Bluetooth Mouse: Customize Your Experience with Programmable Buttons for Just Rs. 2,295!2024-09-21 09:13
HP Unveils MPF Laser Printer in India, Featuring an Integrated Wireless Router2024-09-21 08:39
authenticateThe **Realme U1 3GB RAM Edition's** pre-release campaign commences on December 17th, kicking off its official public sale.2024-09-21 10:35
Karbonn Anticipates Smartphone Debut for September 15Signals Impending Arrival of the Android One Lineup2024-09-21 10:17
The Micromax Canvas Spark 4G has been unveiled with a price tag of Rs. 4,999.2024-09-21 09:34