您的当前位置:首页 > Facebook > ### mastering the Handoff: Overcoming Mac to iPhone or iPad Connectivity HurdlesAre you facing frustrating handoff errors while using your Mac and iPhone or iPad? Don’t worry; you're not alone. Handoff, Apple’s seamless feature that allows you to start a task on one of your Apple devices and continue it on another, can sometimes encounter issues. Rest assured; we're here to guide you through the steps to rectify common handoff problems. Here’s how to ensure your devices are smoothly functioning together. ---**Navigational Tips for Troubleshooting Mac to iPhone or iPad Handoff Issues**1. **Ensure Bluetooth and Wi-Fi are enabled:** - On your Mac, go to your menu bar and enable Bluetooth and Wi-Fi. - Make sure your iPhone or iPad has Bluetooth and Wi-Fi turned on.2. **Check for the latest updates:** - Make sure all your devices are running the most recent versions of macOS, iOS, or iPadOS. - Update these to the latest versions for optimal performance.3. **Review your trusted devices:** - Go to Settings > Bluetooth on your iPhone or iPad, and check the list of trusted devices. - Ensure your Mac is listed and try turning off and then re-enabling Bluetooth on your Mac. - Siri & Search settings may also be involved, so review those too (Settings > Siri & Search).4. **Sign out and back in to iMessage and FaceTime:** - Navigate to Settings > Messages > [Your Apple ID] and tap Sign Out. - Go back to Settings > FaceTime and sign out, then sign in. - This can resolvehandoff-related messaging and calling disruptions.5. **Connect to the same network:** - Ensure both your Mac and iPhone/iPad are connected to the same Wi-Fi network for Handoff to operate properly.6. **Manage Handoff for specific apps:** - Go to Settings > General > Handoff on your iPhone or iPad to control which apps support Handoff. - Toggle off any apps that aren’t functioning correctly.7. ** 希望 自动Unlock 对于暂时无法解决问题:** - Login to your Mac (Settings > System Preferences > Security & Privacy > General), and select “Ask to unlock with Touch ID for Apple Wallet, credited Apple Pay transactions, and certain third-party apps.” - On your iPhone or iPad, go to Settings > Face ID & Passcode. - Allow your Mac to unlock when it's detected nearby using Handoff.8. **Consult support channels if needed:** - If you've followed these steps and continue to experience issues, reach out to Apple Support contacting them online, calling, or visiting an Apple Store for professional assistance.---By following these actionable steps, you should be able to diagnose and fix most handoff-related issues between your Mac and iPhone or iPad. Enjoy the convenience of a streamlined workflow with Apple's Handoff feature.:TG中文版下载 正文
时间:2024-09-24 10:12:50 来源:网络整理 编辑:Facebook
Embracethe无缝衔接的革命,尽享AppleID登录的便捷!瞬间切换Mac与iPhone/IPad间的Handoff功能,无论是邮件还是笔记,工作触手可及。然而,有时连接问题可能妨碍顺畅的手势传
Embrace the无缝衔接的革命,尽享Apple ID登录的便捷!瞬间切换Mac与iPhone/IPad间的Handoff功能,无论是邮件还是笔记,工作触手可及。然而,有时连接问题可能妨碍顺畅的手势传递。别担心,以下步骤助你排查和修复Handoff难题。
探索更多 | 9招解决Mac、iPhone、iPad间通用复制问题
轻松启用手势传递:无论在哪一部设备上开始工作,另一部附近的设备都能无缝接续,这正是Handoff的魅力所在。此外,Continuity还能实现网络通话、通用剪贴板、短信转发、瞬时热点、AirDrop、Apple Pay等更多惊喜功能。
若设备连接出现问题,Handoff及其他Continuity功能可能无法正常运行。快来执行以下步骤,解决可能的问题。
首先,了解Handoff让你在任何一款Apple设备上开始工作后,轻松切换到另一部设备上继续操作。除此之外,Continuity还涵盖了网络电话、通用剪贴板、短信转发、即时热点、AirDrop、Apple Pay等丰富功能。
一旦两台设备连接出现问题,包括Handoff在内的所有Continuity功能都可能受到影响。接下来,按照以下步骤进行检查和修复。
重要提示:Continuity功能不支持老旧设备。请访问Apple官网查看完整的兼容性和系统要求列表。Handoff支持以下设备:
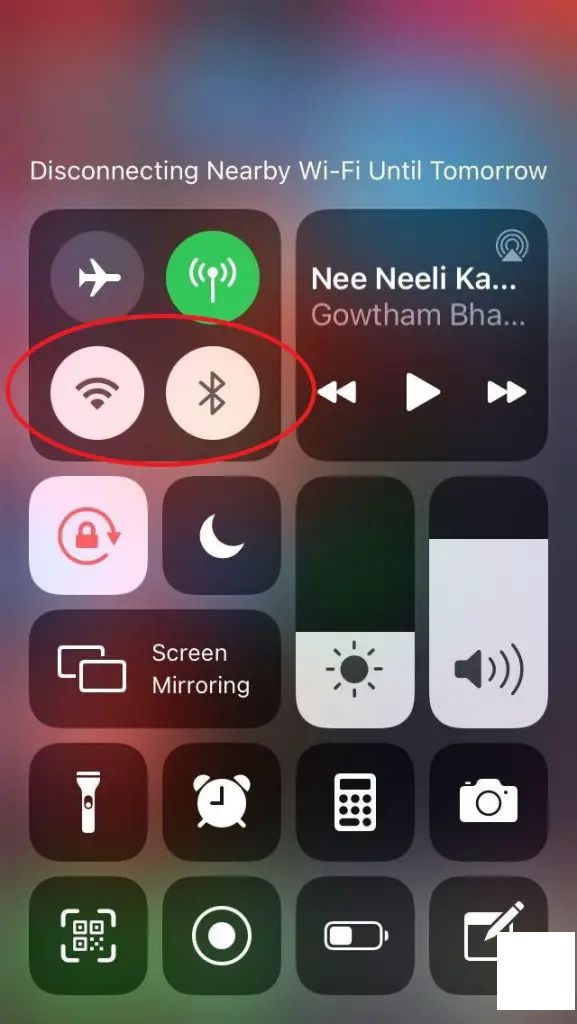

请确保您的Mac和iPhone/iPad均已开启WiFi和蓝牙功能。在iPhone上,您可以滑动屏幕顶部打开控制中心,点击WiFi和蓝牙开关;在Mac上,您可以在菜单栏查看相应图标。
Continuity功能仅在设备连接同一网络时运行。请确保您的iPhone和Mac连接到相同的WiFi网络,以便Handoff、通话和消息等功能正常运行。
有时候,您的设备可能会根据信号强度自动切换到不同的网络,导致Handoff无法在Mac和iPhone之间工作。



请检查您的iPhone或iPad上的Handoff是否开启。您可以通过前往“设置 > 常规 > AirPlay和Handoff”来启用它。注意关闭低电源模式,因为它会自动关闭手势传递以节省电量。
前往“设置 > 常规 > AirPlay和Handoff

接下来,检查您的Mac上的Handoff是否开启。您可以前往“苹果菜单 > 系统偏好设置”,点击“通用”,然后勾选“允许此Mac与iCloud设备之间进行手势传递”选项。
前往“苹果菜单 > 系统偏好设置
“通用
“允许此Mac与iCloud设备之间进行手势传递

如果上述故障排除步骤无法解决问题,您可以按照以下步骤在Mac上使用Apple ID重新登录和注销:
“苹果菜单 > 系统偏好设置
“概览
注意,两台设备必须登录相同的Apple ID。如果Apple ID不同,Handoff或其他Continuity功能也无法正常工作。
完成所有故障排除步骤后,请按照以下步骤检查Handoff是否正常工作:
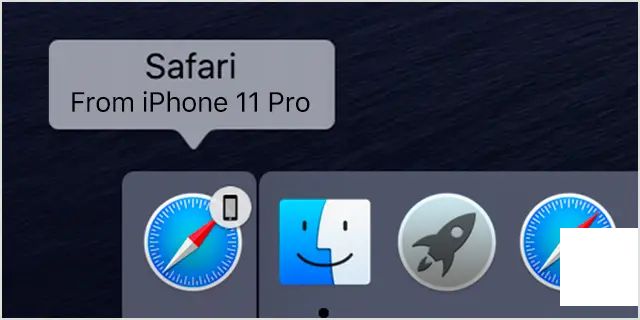

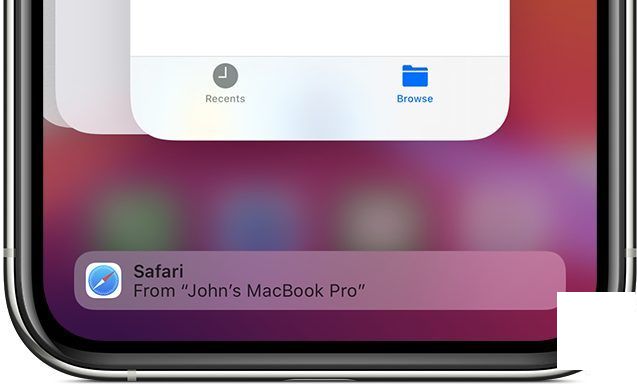
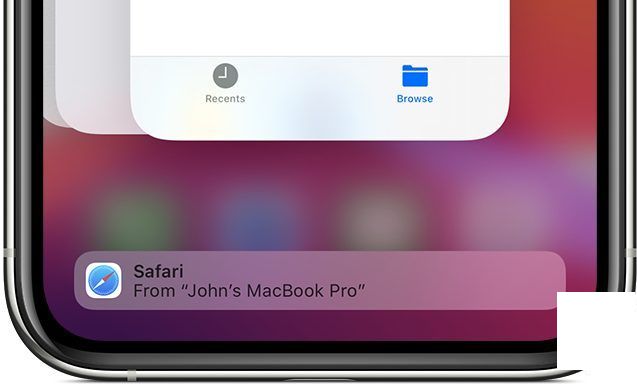
Introducing the upcoming Micromax Canvas Turbo A250: A Sleek, Full HD Display Smartphone Now Available for Pre-Orders [Exclusive Leaked Scoop]2024-09-24 09:20
The Zopo Speed 7 Features a Full HD Display and 3GB RAM, Priced at Just 12,999 INR2024-09-24 09:10
Introducing the New Honor Holly 2 Plus: Available for Purchase at Midnight on February 15th!2024-09-24 08:52
New Copy: **A Comprehensive Face-Off: Microsoft Surface Pro 3 vs Surface Pro 2** **Comparison Overview2024-09-24 08:34