您的当前位置:首页 > Telegram > **Filing and Tracking Your Aadhaar Complaint Step-by-Step**Are you experiencing an issue with your Aadhaar card or seeking assistance with Aadhaar-related services? Learn how to navigate the process of filing a complaint, correspondingly tracking its progress, and more. Follow this comprehensive guide to take charge of your Aadhaar-related concerns efficiently.---### How to File an Aadhaar Complaint:**1. Gather the Necessary Information:**Before you begin, gather all relevant details related to your Aadhaar card—your Aadhaar number, the problem you are facing (e.g., data error, card replacement, etc.), and any supporting documents you may need.**2. Choose the Appropriate Channel:**Aadhaar complaints can be filed through various channels:- **Aadhaar Self-Service Portal:** Visit the Unique Identification Authority of India (UIDAI) self-service portal at https://uidai.gov.in/services/uid-quote-status.html.- **UIDAI Customer Care:** Call the UIDAI customer care at 1800-180-1947.- **Local Registration Center (LRC):** Visit your nearest LRC.**3. File Your Complaint:**- **Online:** If you choose the UIDAI portal, log in with your Aadhaar credentials and navigate to the complaint section. Fill in the required details and upload any supporting documents if necessary.- **By Phone:** Via the customer care helpline, provide the required information to the representative and they will file the complaint on your behalf.- **In-Person:** At the LRC, a representative will file the complaint using the information you provide.**4. Receive a Reference ID:**Once the complaint is lodged, your Aadhaar self-service portal account will generate a unique reference ID. Save this for future communication and for tracking the status of your complaint.---### How to Track Your Aadhaar Complaint:**1. Visit the Aadhaar Self-Service Portal:**Sign into your Aadhaar account on the UIDAI self-service portal.**2. Navigate to the Complaint Status Section:**Here, expect to find a section titled 'Complaint Status' or something similar.**3. Enter the Reference ID:**Input the unique reference ID you received when lodging your complaint.**4. View the Status:**The system will display the current status of your complaint, which could be anything from 'Acknowledged' to 'Solved.'**5. Communicate with UIDAI if Necessary:**If you need further assistance or if there are updates on your complaint, you may either call the customer care helpline or visit the nearest LRC.---Remember to keep all communication from UIDAI for future reference. If your issue persists or the timeline is延长 without resolution, you may need to escalate the matter directly with UIDAI through a formal appeal or by visiting the UIDAI office in person. Stay patient and follow these steps to effectively manage and resolve your Aadhaar-related complaints. 正文
时间:2024-09-24 08:48:04 来源:网络整理 编辑:Telegram
EncounteringhiccupswithyourAadhaarcard?Whetherit'sanunarrivedPVCcard,OTPnon-reception,failedbiometri
Encountering hiccups with your Aadhaar card? Whether it's an unarrived PVC card, OTP non-reception, failed biometrics, or snail-paced updates, the UIDAI portal’s complaint system is your gateway to resolution. This guide will shepherd you through lodging and monitoring your complaint's progress online.
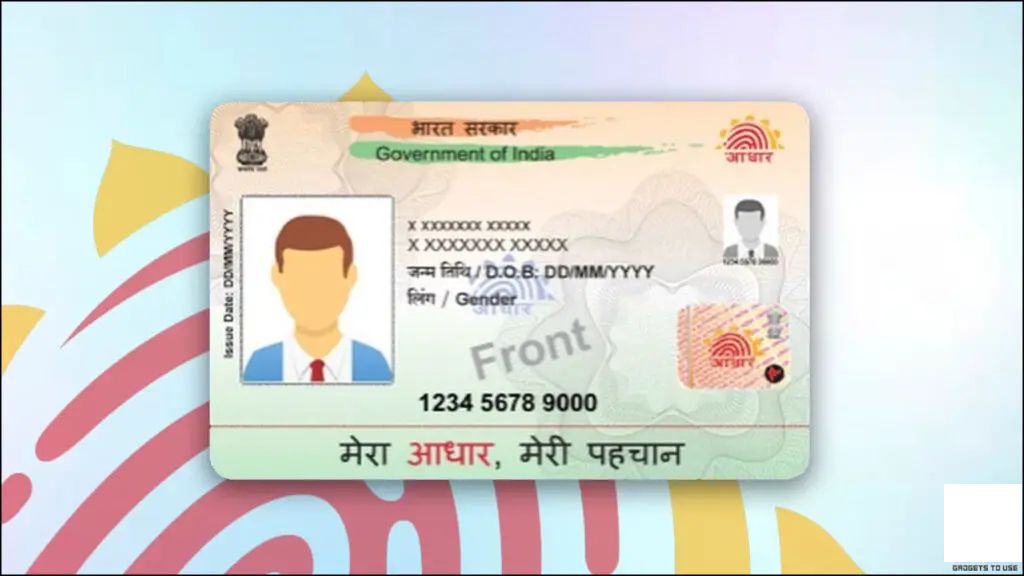
Hassles with your Aadhaar? Whether it pertains to PVCs, authentications, the doorstep service, or the Self-Service portal. Simplify your Aadhaar complications with these user-friendly steps to escalate an Aadhaar-related complaint through the UIDAI portal.
1. Launch the UIDAI portal on your browser and select the language that resonates with you.
1.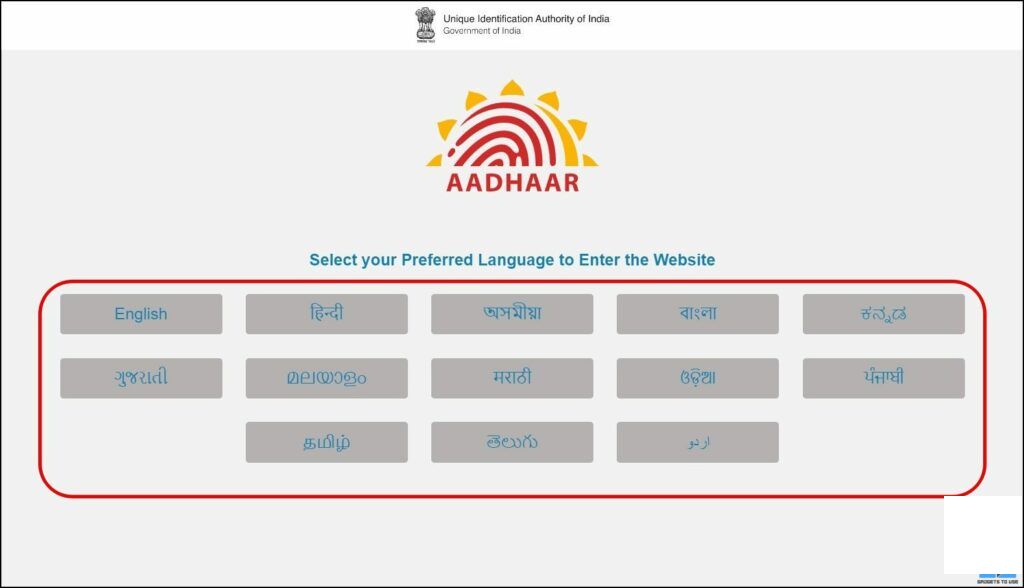
2. Head to the File a Complaint link nestled within the Contact & Support section on the top menu.
2. File a ComplaintContact & Support menu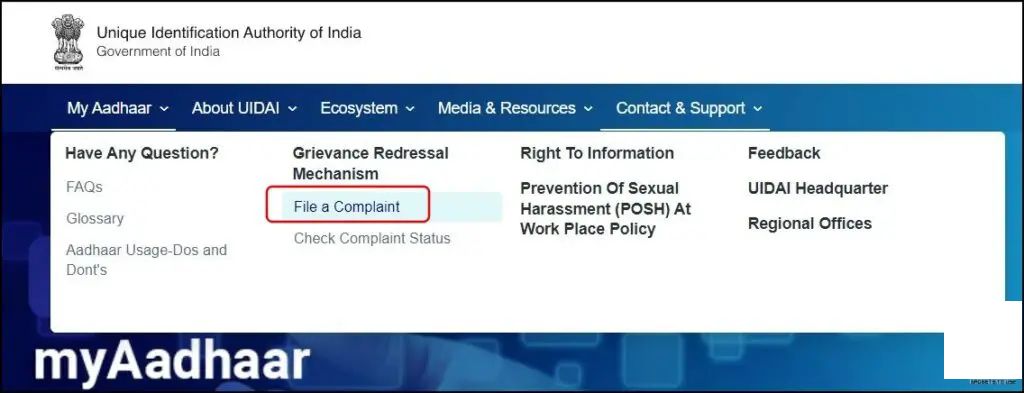
3. On the succeeding page, insert the necessary details including your Name, mobile, and email, along with your location.
3. insert the necessary details
4. Scroll downwards to declare whether this complaint is for yourself or another party.
4.self oranother party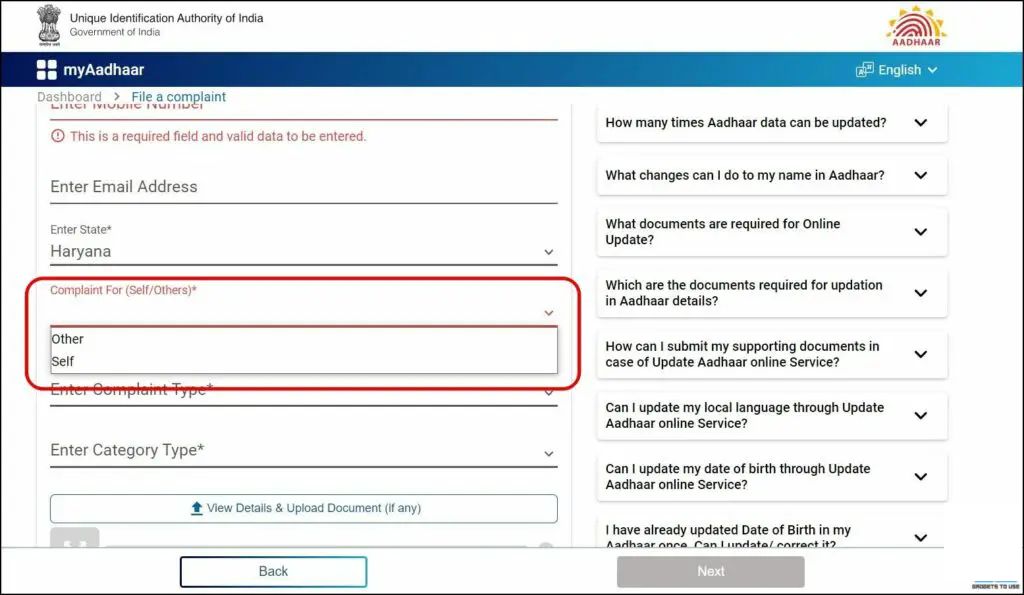
5. Select the complaint category most fitting to your situation, as our case is focused on Aadhaar Update.
5.complaint category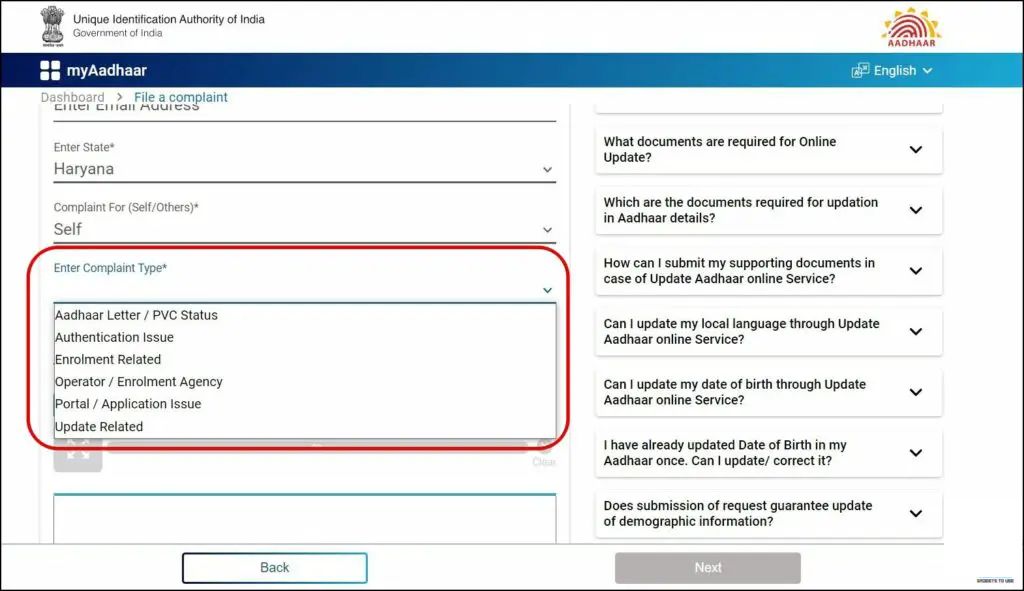
6. Enumerate your complaint category from the provided dropdown menu
6.complaint category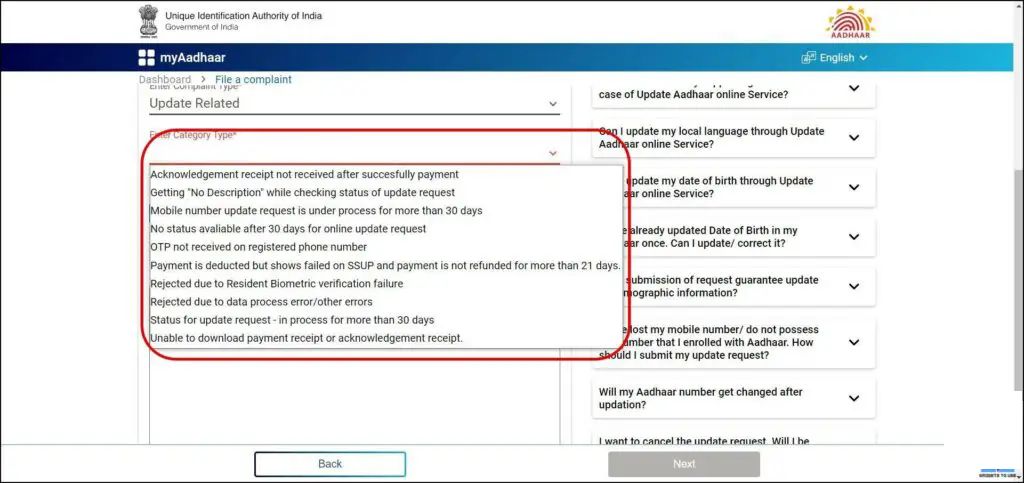
7. Complement your case by attaching pertinent documents in JPG, PNG, or PDF.
7.attach documents8. Summarize your concerns succinctly in the brief description area.
8.brief summary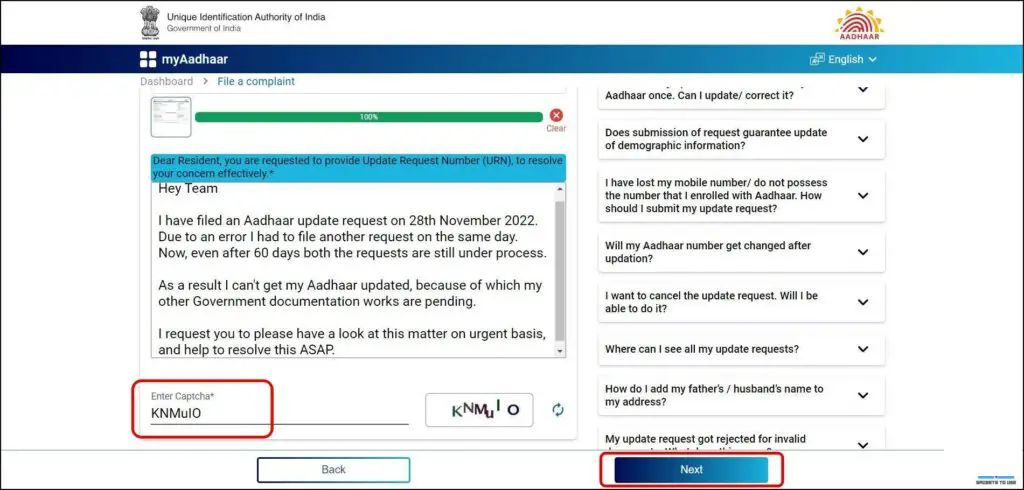
9. Conclude by completing the captcha, then click Next to dispatch your complaint. Remember your SRN; it'll also be texted to your number.
9.captcha and Next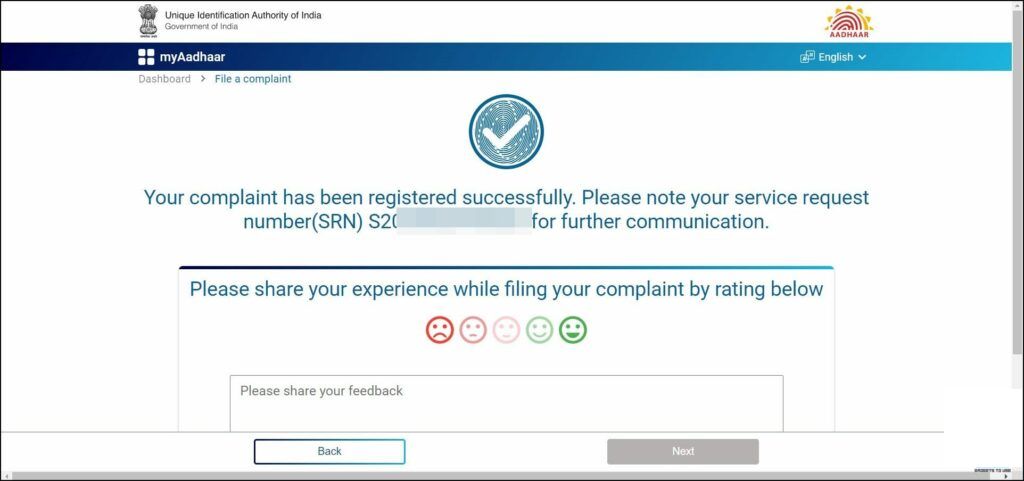
After boarding the Aadhaar complaint train, there's the comfort of monitoring its journey. Let’s explore how to keep tabs on your Aadhaar complaint status with ease on the UIDAI portal.
1. Return to the UIDAI portal on your computer, and choose your preferred language.
1.
2. On the menu, select the Check Compliant Status from the Contact & Support tab at the top.
2. Check Compliant StatusContact & Support tab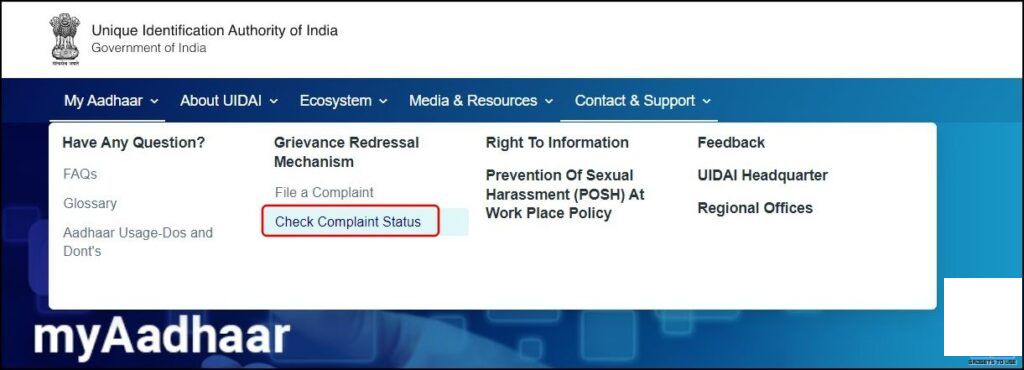
3. At this point, enter your SRN number and solve the captcha.
3.SRN number and captcha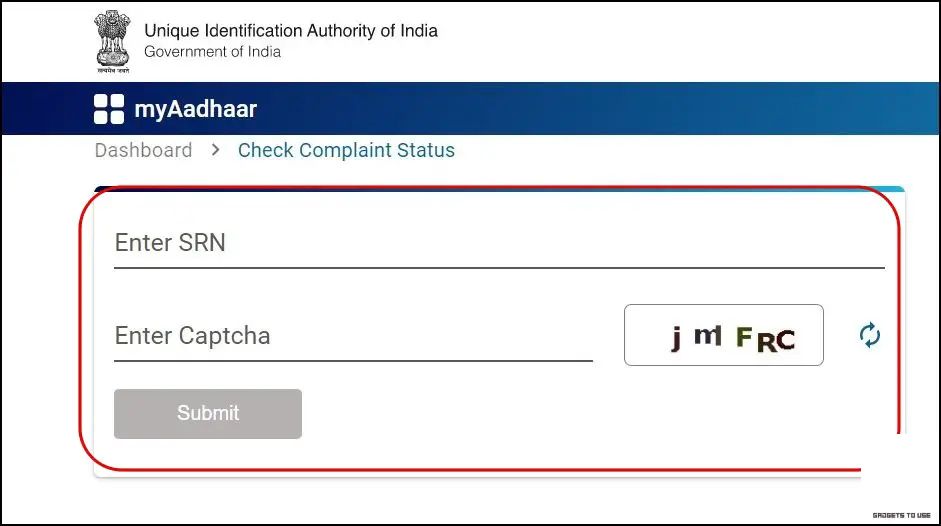
4. Here you can view the current status of your complaint.
4.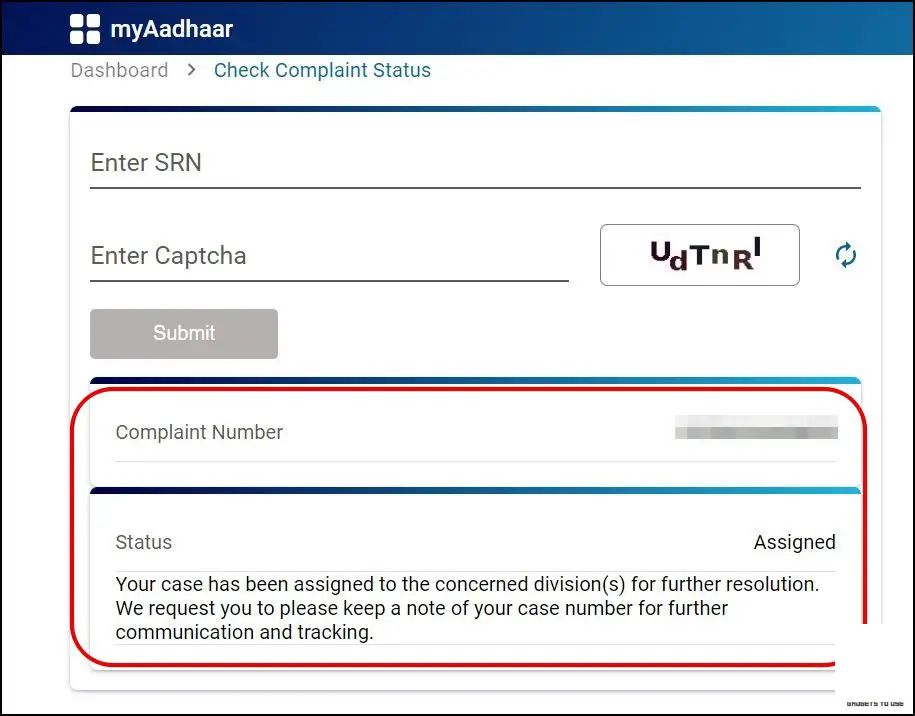
A: It's time to elevate the issue toUIDAI; adhere to these steps for registering your Aadhaar-related complications.
A:A: Don't hesitate to register a complaint关于 your pending Aadhaar updates. We've outlined the complete process for filing on the UIDAI portal.
A:A: Sound the alarm by filing a complaint via the UIDAI portal. For Delhi-based residents, drop by the UIDAI Regional Office in Delhi at Ground Floor, Supreme Court Metro Station, Pragati Maidan, New Delhi-110001.
A:A: A specific guide is at your disposal to scrutinize the)adhaar.-related activities.
A:Enhance Your Android Experience: Master Essential Touch Gestures to Do It All2024-09-24 08:42
Huawei Unveils Teasers for Upcoming P20 Pro Launch in India: Delving into Specifications, Features, and More2024-09-24 08:01
Lava E-Tab Xtron+ Review, Comparison Overview, and Cost Breakdown2024-09-24 07:22
### [Winner Chosen] Exclusive GIVEAWAY: 5 Top Opera Mini Hacks to Enhance Your Smartphone Browsing Experience!2024-09-24 06:46